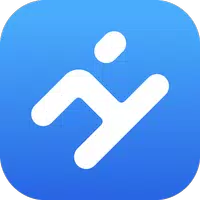Steam Deck: How to Emulate Sega CD Games
This guide details how to play Sega CD games on your Steam Deck using EmuDeck. We'll cover setup, ROM transfer, and optimization for optimal performance.
I. Pre-Installation Steps:
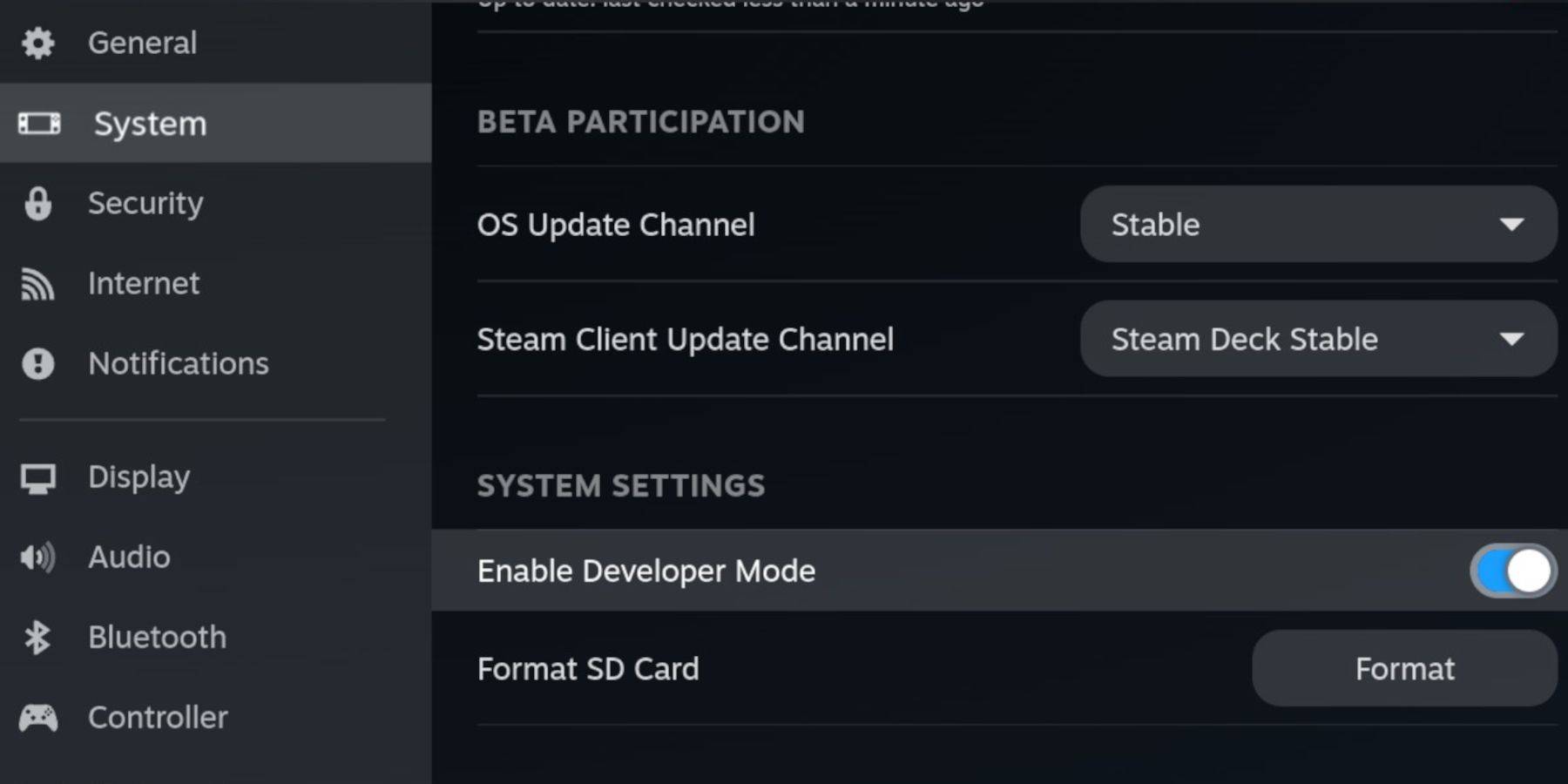 Enable Developer Mode and CEF Remote Debugging on your Steam Deck for compatibility with EmuDeck updates. Instructions:
Enable Developer Mode and CEF Remote Debugging on your Steam Deck for compatibility with EmuDeck updates. Instructions:
- Access Steam Menu (Steam button).
- Go to System > Developer Mode and enable it.
- In the Developer menu, enable CEF Remote Debugging.
- Power Menu > Desktop Mode.
Required:
- High-speed A2 microSD card.
- Formatted microSD card (instructions below).
- Legally obtained Sega CD ROMs and BIOS files.
- Optional: Keyboard and mouse for easier navigation.
Format microSD Card:
- Insert microSD card.
- Steam Menu > Storage > Format SD Card.
II. Installing EmuDeck:
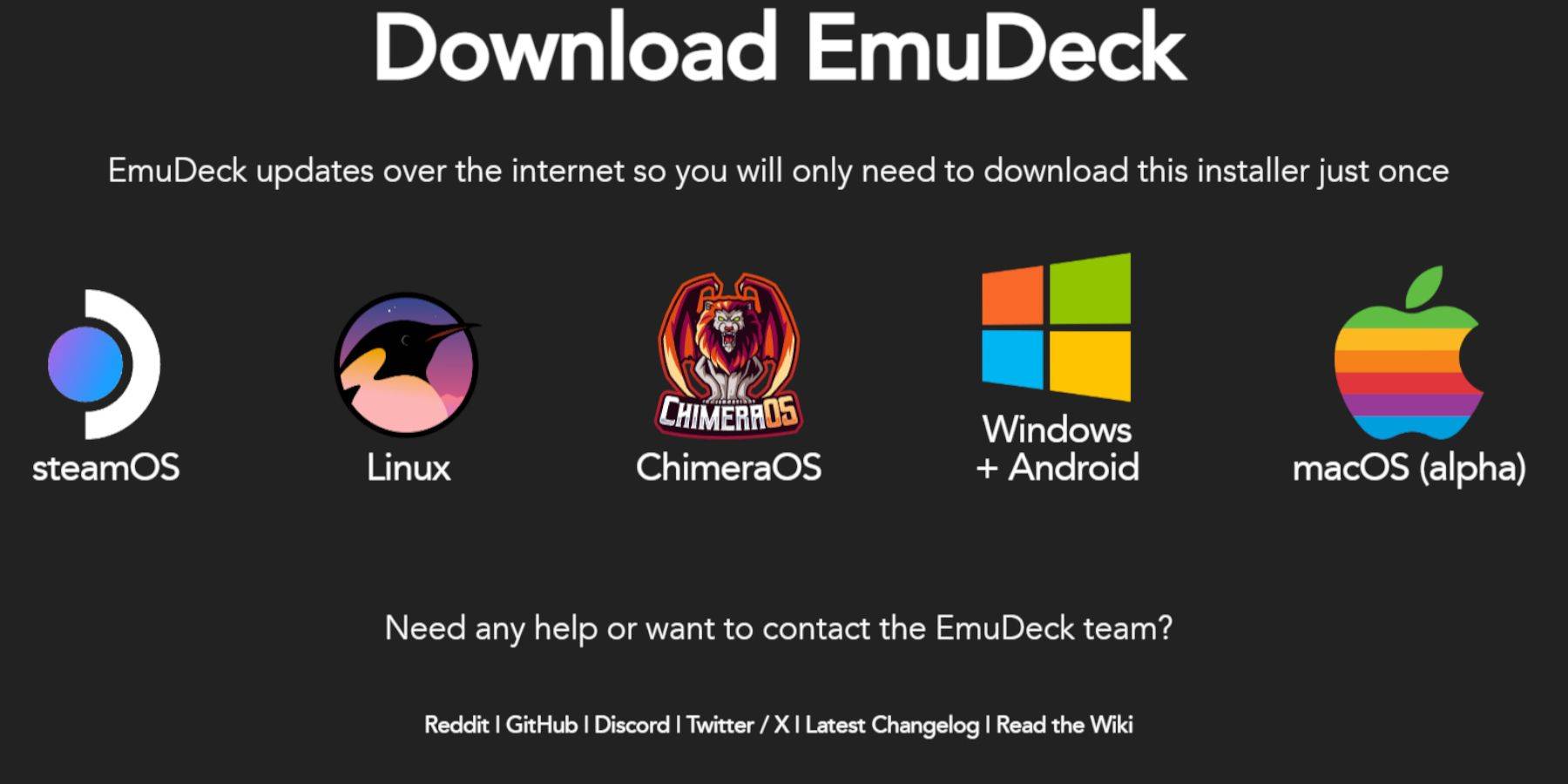
- Steam button > Power > Desktop Mode.
- Download a browser (from Discovery Store).
- Download EmuDeck, selecting the SteamOS version.
- Run the installer, choose Custom installation.
- Select your microSD card as the installation location.
- Choose RetroArch, MelonDS, Steam ROM Manager, and Emulation Station (or select all emulators).
- Complete the installation.
III. Transferring Sega CD Files:
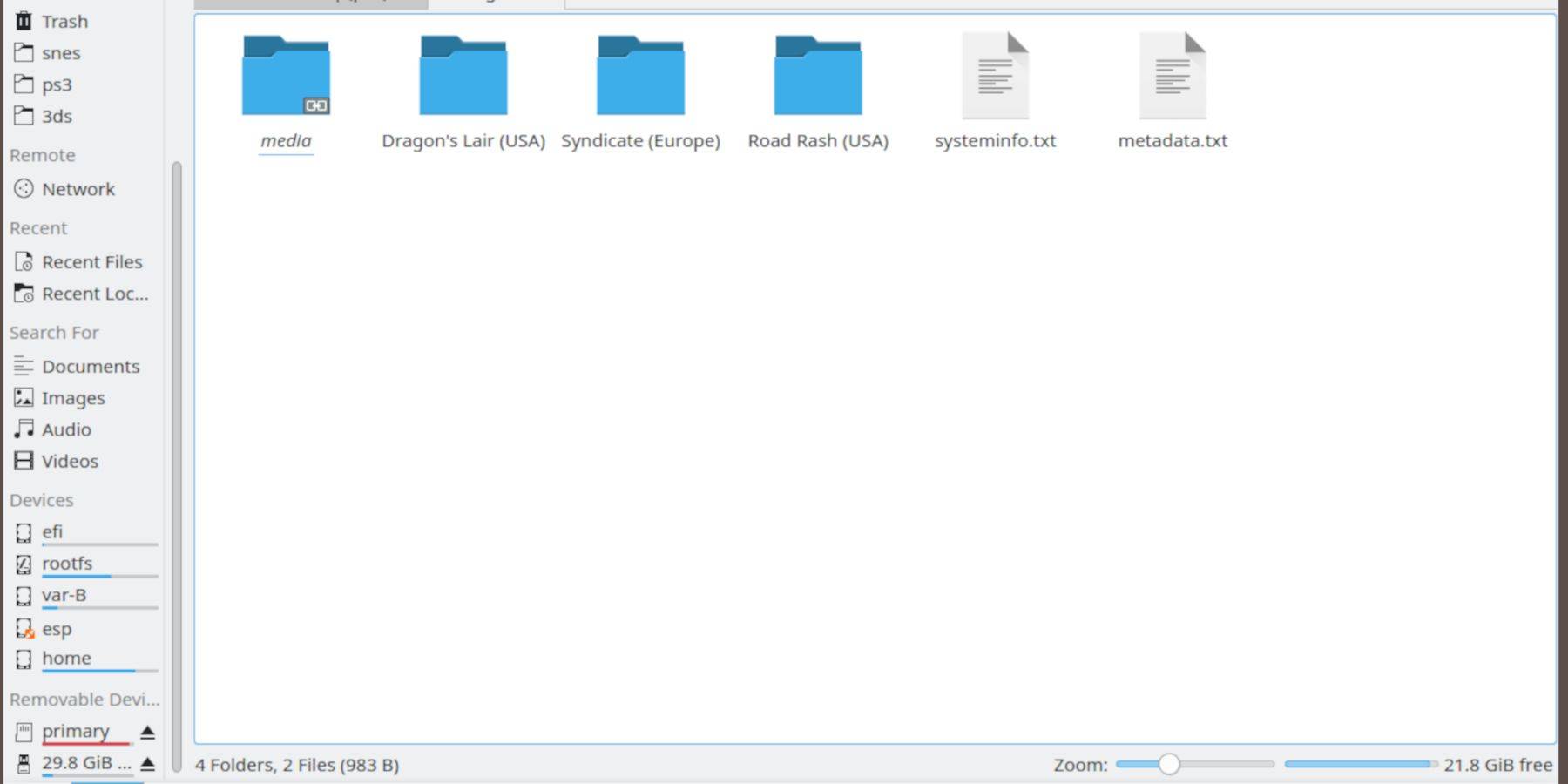
BIOS Files:
- Open Dolphin File Browser (Desktop Mode).
- Navigate to your microSD card (Primary).
- Go to
Emulation>BIOSand transfer your BIOS files.
ROMs:
- Navigate to your microSD card (Primary).
- Go to
Emulation>ROMS>segaCD(ormegaCD). - Transfer your Sega CD ROMs.
IV. Adding ROMs with Steam ROM Manager:
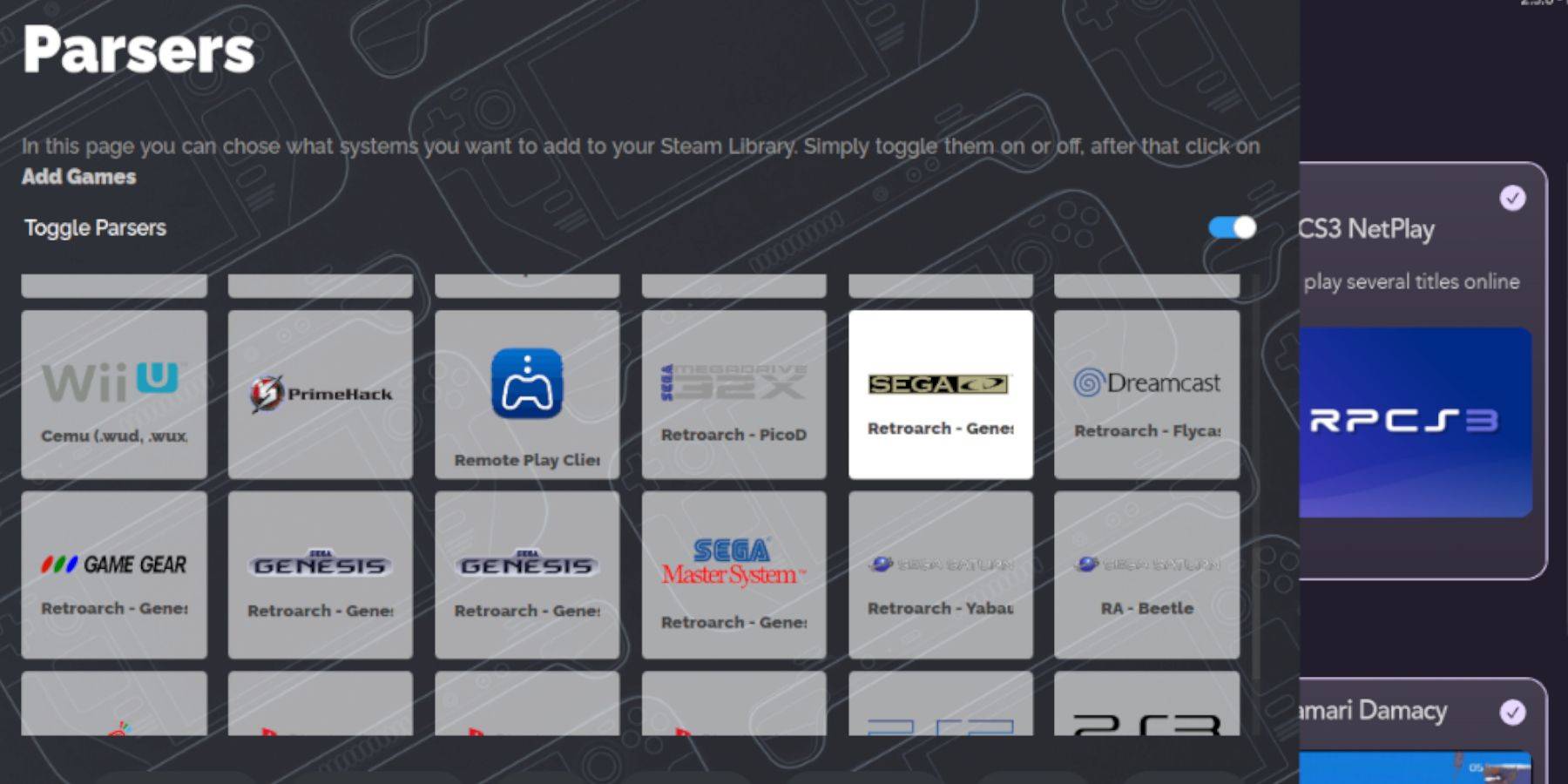
- Open EmuDeck.
- Open Steam ROM Manager (left panel).
- Click Next, then click on both Nintendo DS windows (this step might seem odd but is necessary).
- Click "Add Games" then "Parse".
- Steam ROM Manager will prepare your games and covers.
V. Fixing Missing Covers:
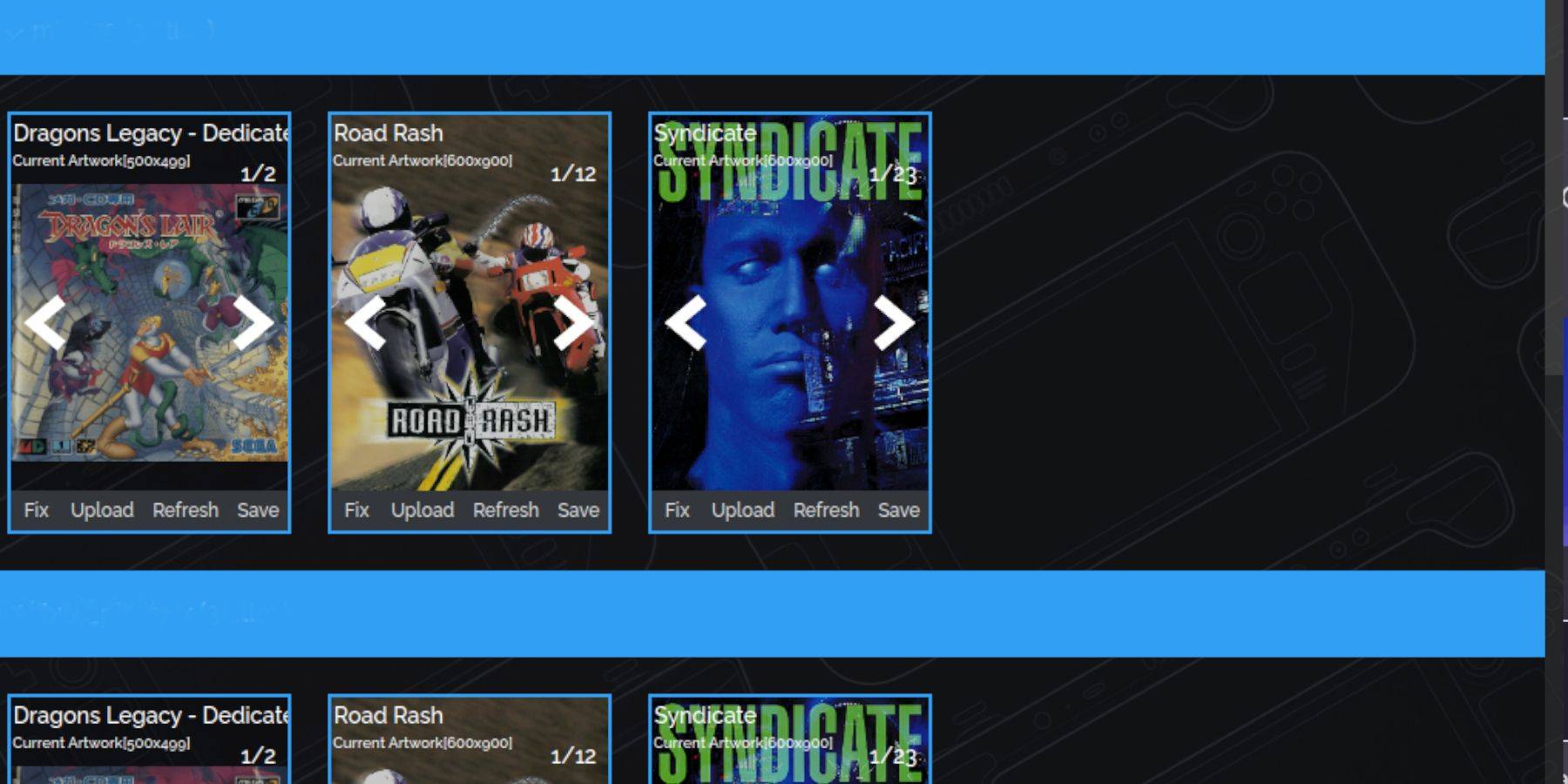
If covers are missing:
- Click "Fix".
- Search for the game title.
- Select a cover, then "Save and Close".
To manually add covers:
- Click "Upload".
- Select your downloaded cover image.
- Click "Save and Close".
VI. Playing Your Games:
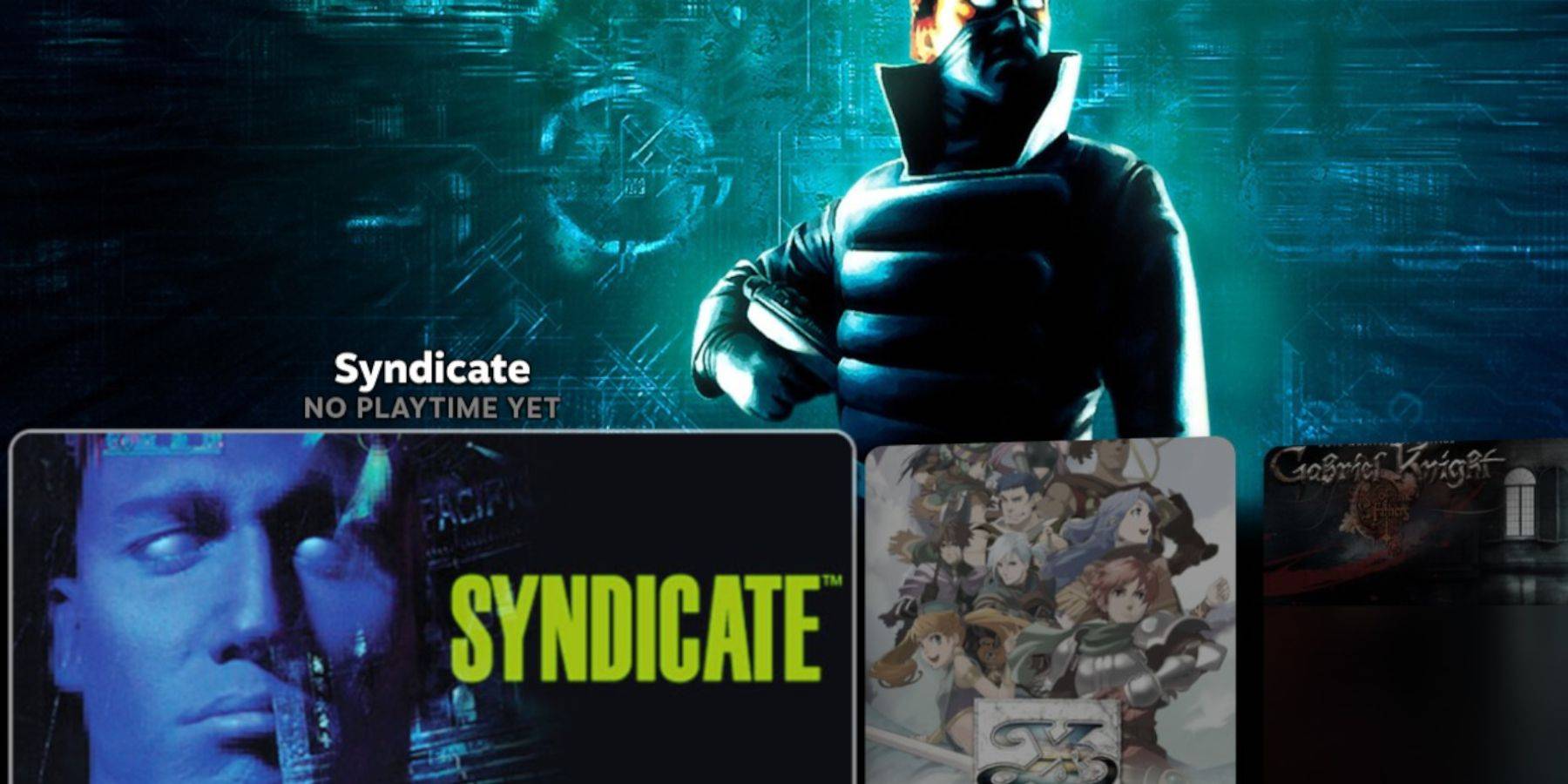
- Steam button > Library > Collections.
- Open the Sega CD folder and launch your games.
Using Emulation Station:
- Steam button > Library > Non-Steam.
- Launch Emulation Station. Use the scraper function for metadata and cover art.
VII. Installing Decky Loader and Power Tools:
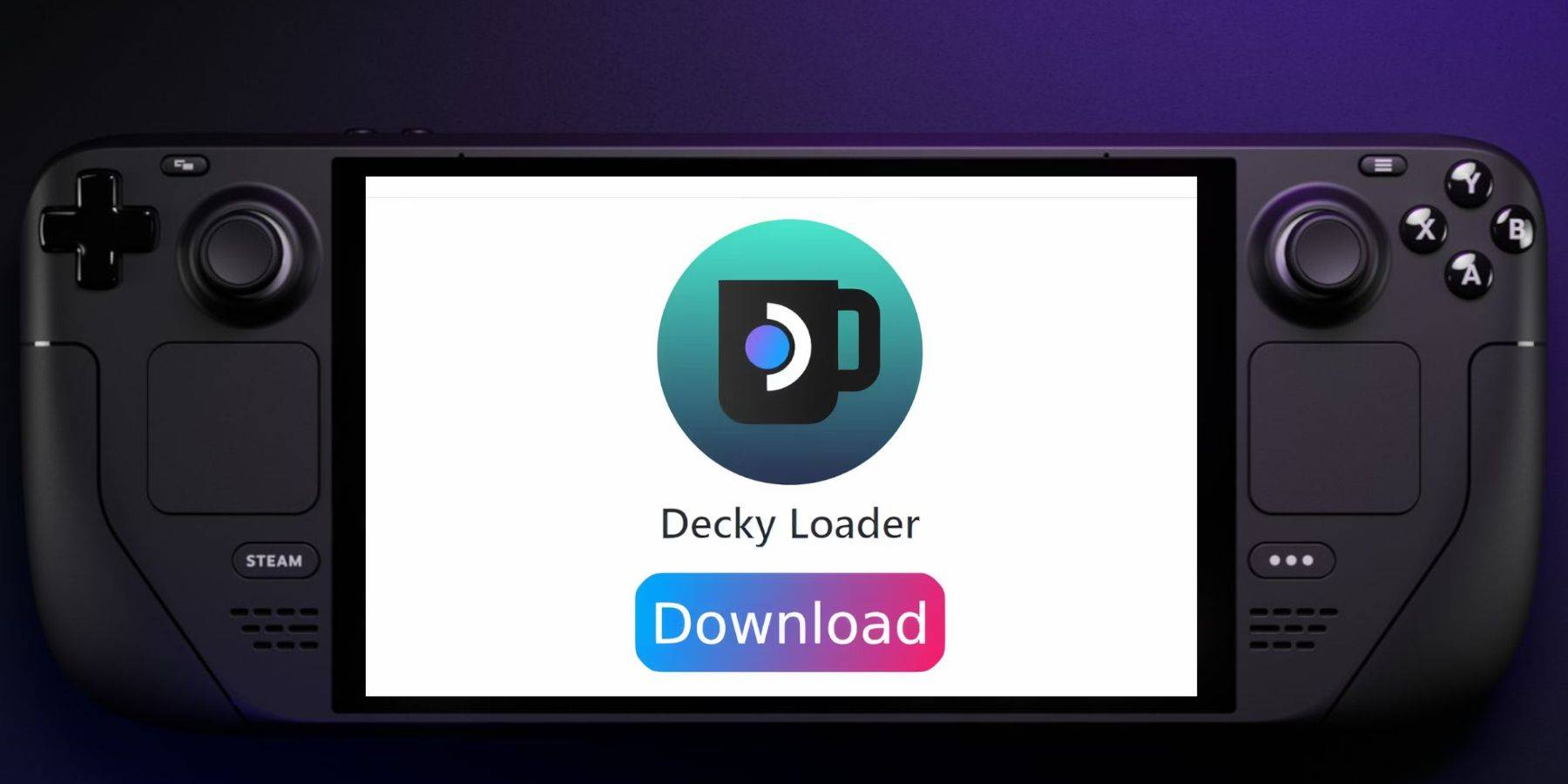
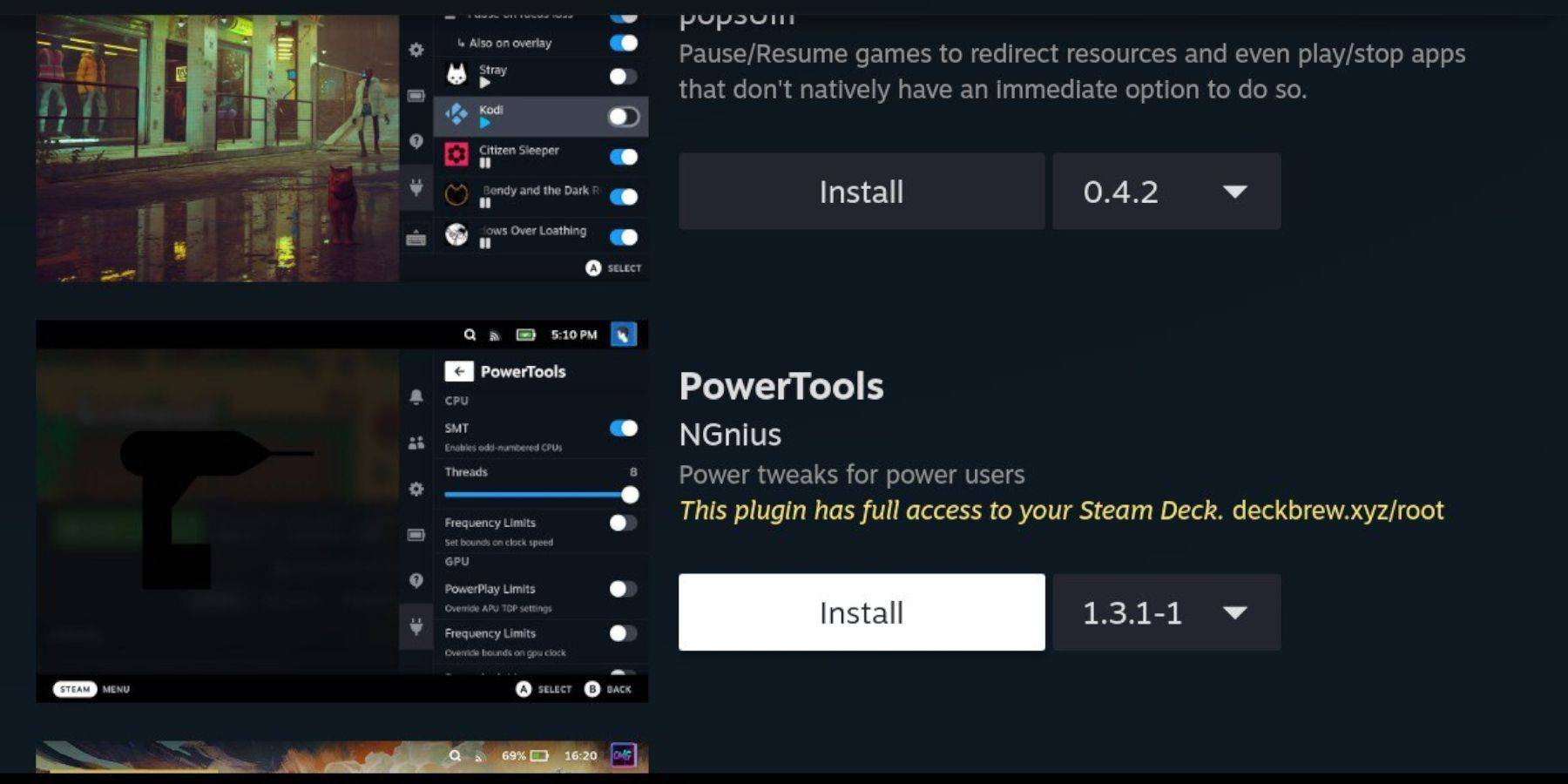
Install Decky Loader from its GitHub page (follow on-screen instructions). Then, use Decky Loader to install Power Tools. Optimize settings within Power Tools (disable SMTs, adjust threads, adjust GPU clock if desired).
VIII. Fixing Decky Loader After a Steam Deck Update:
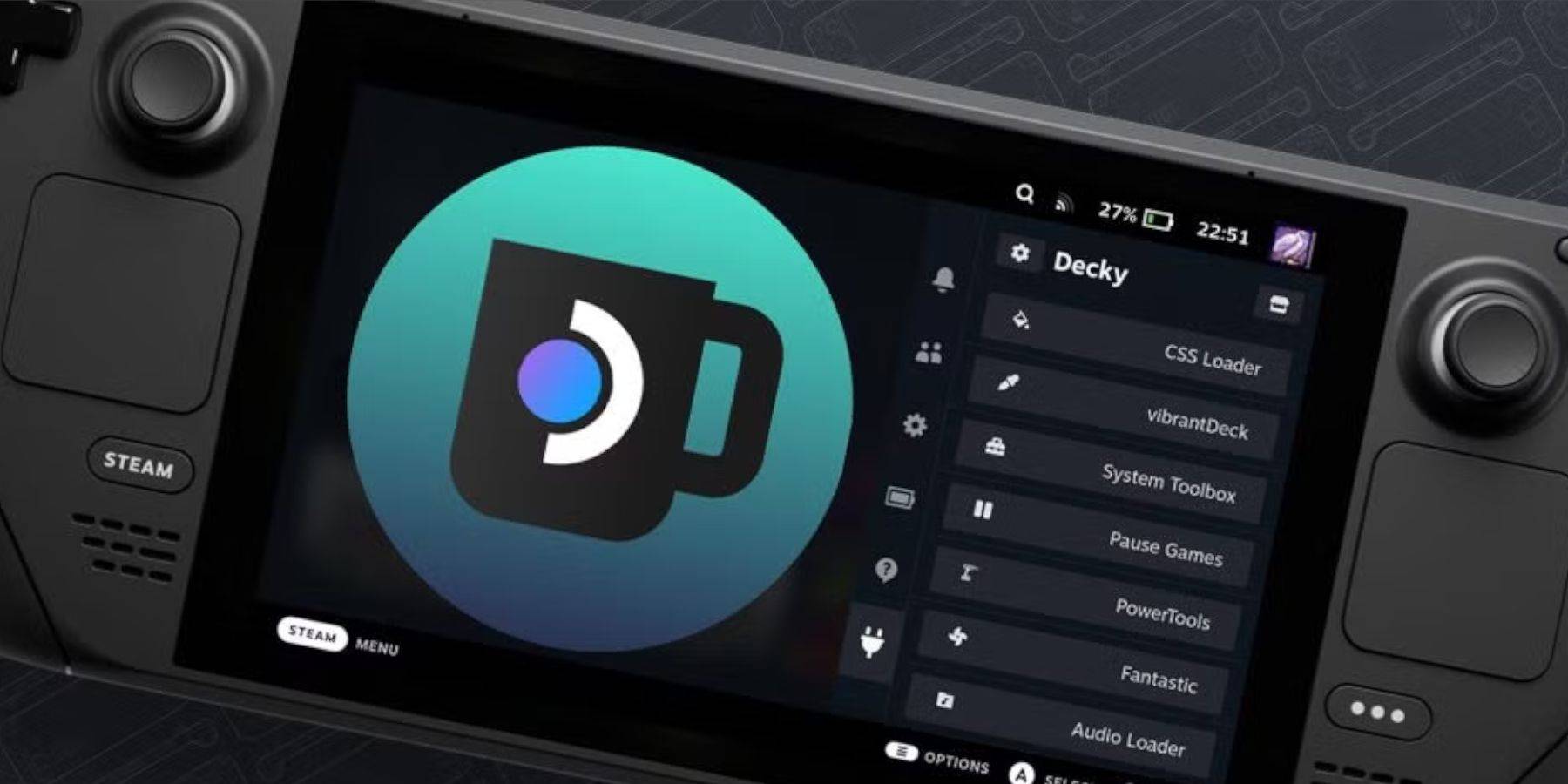
Reinstall Decky Loader from its GitHub page if it's removed after a Steam Deck update. Use the "Execute" option in your browser.
This comprehensive guide ensures a smooth Sega CD gaming experience on your Steam Deck. Remember to always use legally obtained ROMs.
-
1

GTA 6 Set for Fall 2025 Release, CEO Confirms
Apr 03,2025
-
2

First ALGS in Asia Emerges in Japan
Jan 19,2025
-
3
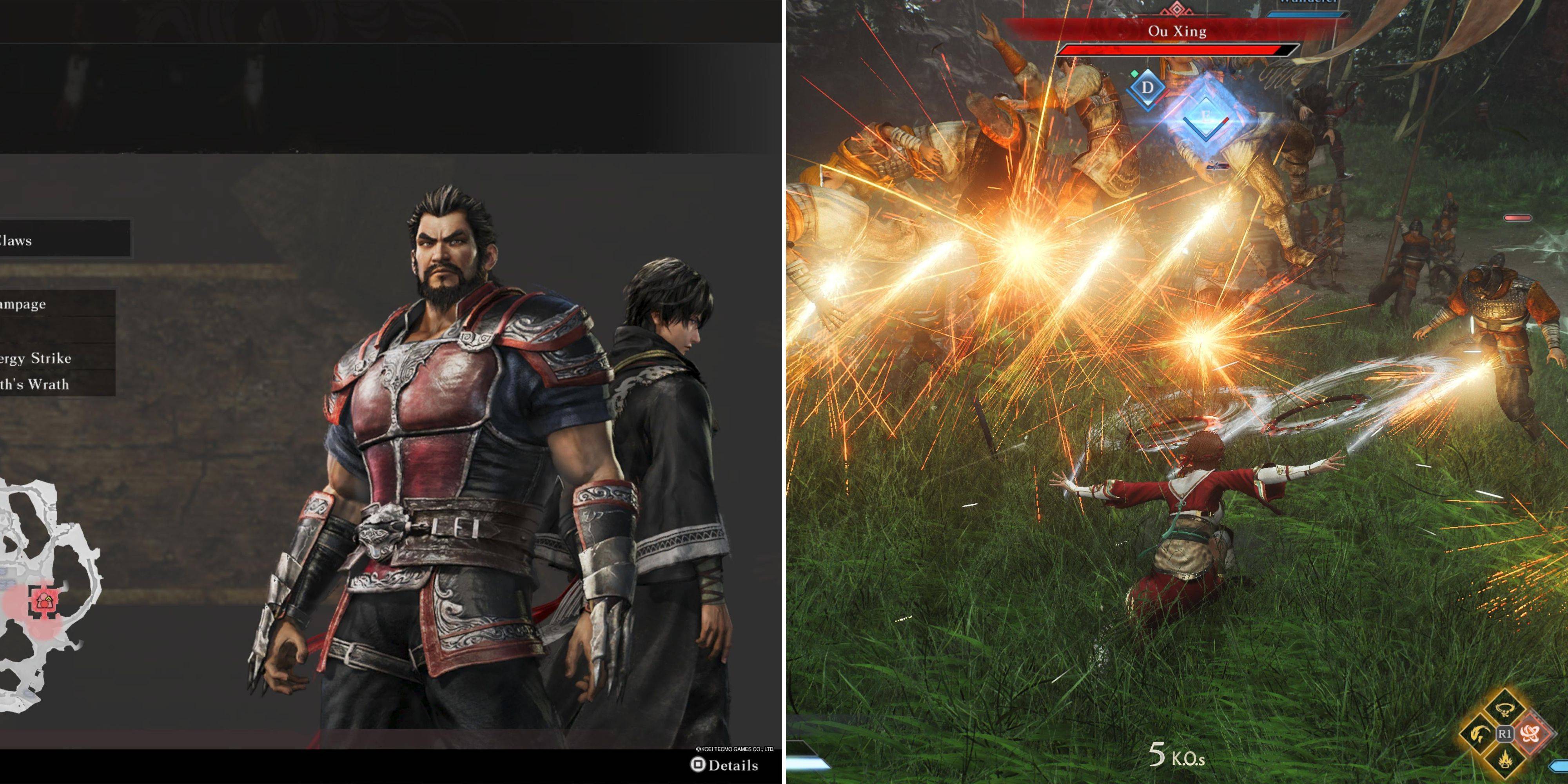
Introducing the Ultimate Guide to Seamless Character Swapping in Dynasty Warriors: Origins
Feb 25,2025
-
4

Cute mobs in Minecraft: pink pigs and why they are needed
Mar 06,2025
-
5

Roblox: CrossBlox Codes (January 2025)
Mar 04,2025
-
6
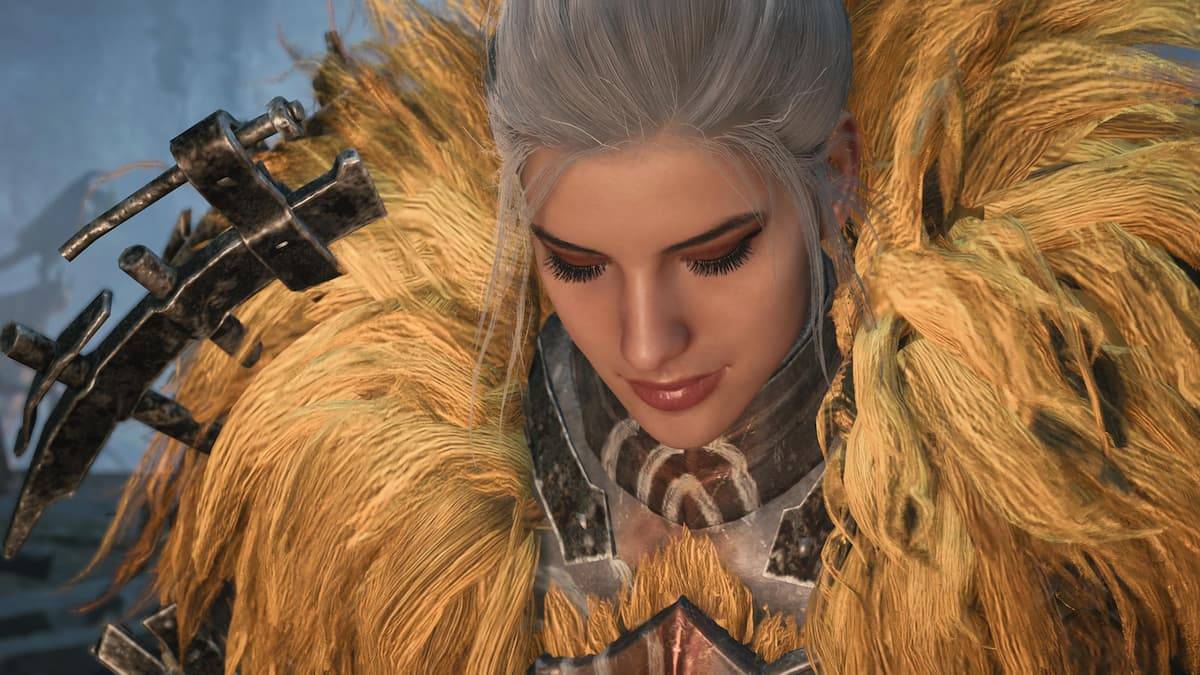
Max Hunter Rank in Monster Hunter Wilds: Tips to Increase
Apr 04,2025
-
7

Delta Force Mobile: Beginner's Guide to Getting Started
Apr 23,2025
-
8

Capcom Spotlight Feb 2025 Showcases Monster Hunter Wilds, Onimusha and More
Apr 01,2025
-
9

Power Charges in Path of Exile 2: Explained
Apr 03,2025
-
10

Azur Lane Vittorio Veneto Guide: Best Build, Gear, and Tips
Apr 03,2025
-
Download

Portrait Sketch
Photography / 37.12M
Update: Dec 17,2024
-
Download

Friendship with Benefits
Casual / 150.32M
Update: Dec 13,2024
-
Download
![[NSFW 18+] Sissy Trainer](https://img.jdzca.com/uploads/16/1719638919667f9b874d57e.png)
[NSFW 18+] Sissy Trainer
Casual / 36.00M
Update: Dec 11,2024
-
4
F.I.L.F. 2
-
5
슬롯 마카오 카지노 - 정말 재미나는 리얼 슬롯머신
-
6
Shuffles by Pinterest
-
7
Pocket Touch Simulation! for
-
8
Life with a College Girl
-
9
Chubby Story [v1.4.2] (Localizations)
-
10
Code Of Talent