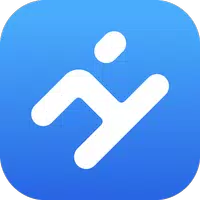Comment connecter votre casque PlayStation VR2 à un guide PC: étape par étape
Déverrouiller la PlayStation VR2 sur PC: un guide complet
Pour les propriétaires de PS VR2 désireux d'explorer la vaste bibliothèque de jeux de SteamVR, le chemin de la compatibilité des PC n'était pas toujours clair. L'adaptateur de 60 $ de Sony, publié l'automne dernier, comble l'écart, mais le processus n'est pas entièrement plug-and-play. Ce guide fournit une procédure pas à pas détaillée, relevant des défis de configuration potentiels.
Équipement essentiel
Avant de commencer, assurez-vous d'avoir:
- PlayStation VR2 Casque
- PlayStation VR2 PC Adaptateur (inclut l'adaptateur AC et le câble USB 3.0 de type A)
- Câble DisplayPort 1.4 (vendu séparément)
- Port Free USB 3.0 Type-A Sur votre PC (tandis que Sony conseille contre les câbles d'extension ou les centres externes, un hub propulsé peut fonctionner)
- Bluetooth 4.0 Capacité (intégrée ou via un adaptateur externe)
- Steam et SteamVr installés
- Application PlayStation VR2 installée sur Steam
- Deux ports et câbles de charge USB-C pour les contrôleurs de sens (ou la station de charge Sony)

Vérification de la compatibilité système: Confirmez votre PC répond aux spécifications minimales de Sony sur leur page officielle de préparation de l'adaptateur PC PS VR2.
Connexion étape par étape:
- Installation du logiciel: Installez Steam, SteamVR et l'application PlayStation VR2.
- BLUETOOTH PAILLING: Activez Bluetooth sur votre PC. Sur chaque contrôleur de sens, appuyez et maintenez la PlayStation et créez des boutons jusqu'à ce que la lumière clignote. Associez-les avec votre PC via l'option "Ajouter un périphérique" dans les paramètres Bluetooth. Si vous utilisez un adaptateur Bluetooth externe à côté de celui intégré, désactivez le pilote Bluetooth interne dans le gestionnaire de périphériques.
- Configuration de l'adaptateur: Connectez l'adaptateur PS VR2 à un port USB 3.0 Type-A, en utilisant un câble DisplayPort 1.4 pour le connecter à DisplayPort de votre GPU. Connectez l'adaptateur d'alimentation AC. Le voyant de l'indicateur de l'adaptateur deviendra le rouge solide lorsqu'il est allumé. Connectez le casque PS VR2 au port USB-C de l'adaptateur.
- (Facultatif) Désactiver la planification des GPU accélérées en matériel: pour les GPU plus récents (par exemple, NVIDIA RTX 40-Series), la désactivation de ce paramètre dans les paramètres graphiques de Windows peut améliorer la stabilité. Redémarrez votre PC par la suite.
- Lancement et configuration: Alimentation sur le casque PS VR2. Lancez SteamVR, en le définissant comme votre fonctionnement OpenXR par défaut. Ouvrez l'application PlayStation VR2 pour mettre à jour le micrologiciel du contrôleur et configurer le casque (aire de lecture, IPD, distance d'affichage, etc.). Suivez les instructions à l'écran.
Connexion directe (sans adaptateur)?
Actuellement, une connexion directe sans l'adaptateur n'est pas fiable. Bien que certains utilisateurs avec des GPU spécifiques de l'ère 2018 mettent en vedette Virtuallink et un succès de port USB-C à l'aide de l'application PlayStation VR2, ce n'est pas une méthode garantie.
Ce guide complet devrait permettre une configuration ps ps ps VR2 lisse. N'oubliez pas de consulter la documentation officielle pour les informations les plus à jour.
-
1

GTA 6 set pour la sortie de l'automne 2025, confirme le PDG
Apr 03,2025
-
2

Le premier ALGS en Asie apparaît au Japon
Jan 19,2025
-
3
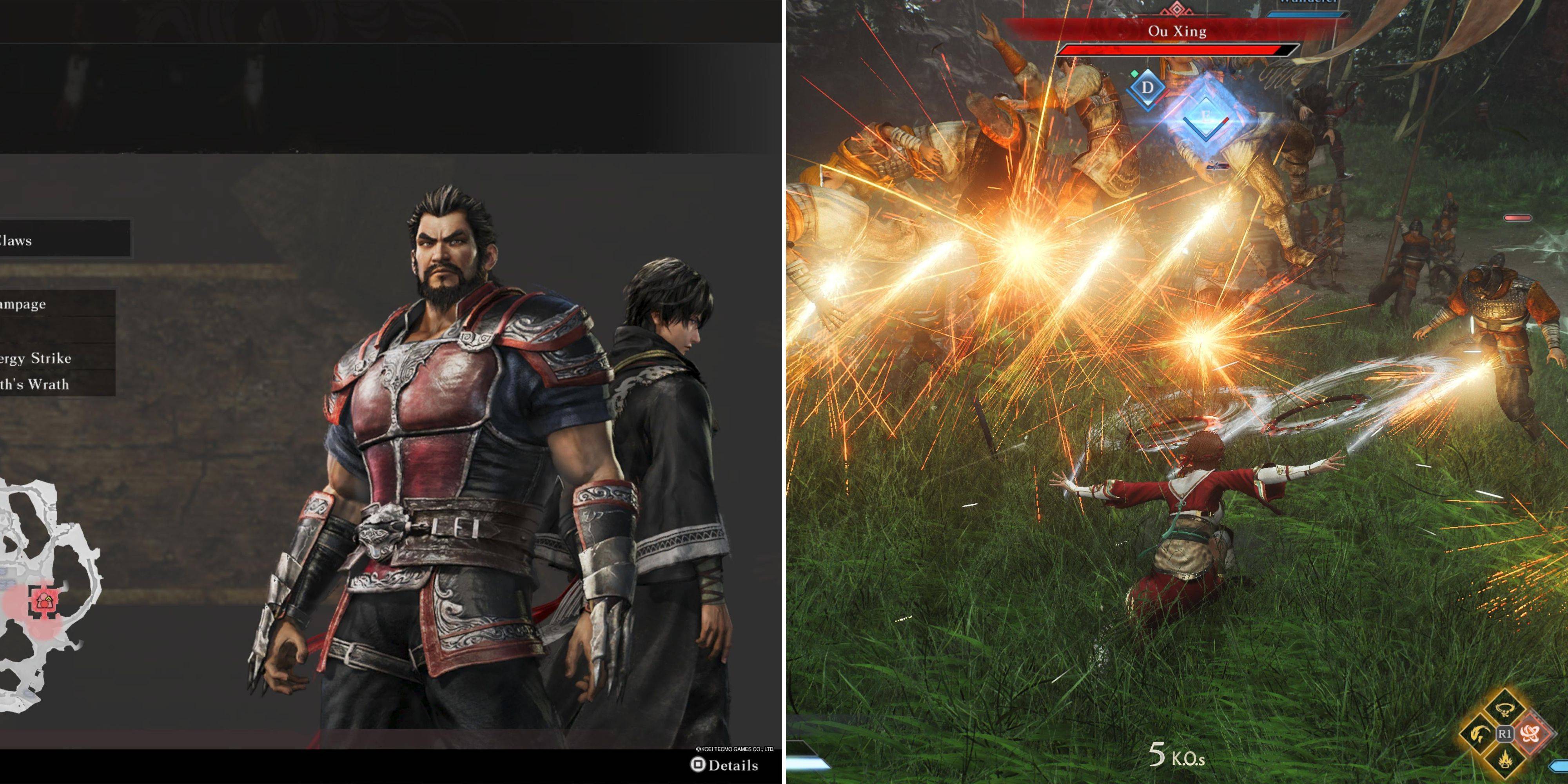
Présentation du guide ultime de l'échange de personnages sans couture dans Dynasty Warriors: Origins
Feb 25,2025
-
4

Mobes mignonnes dans Minecraft: porcs roses et pourquoi ils sont nécessaires
Mar 06,2025
-
5

Roblox: codes CrossBlox (janvier 2025)
Mar 04,2025
-
6
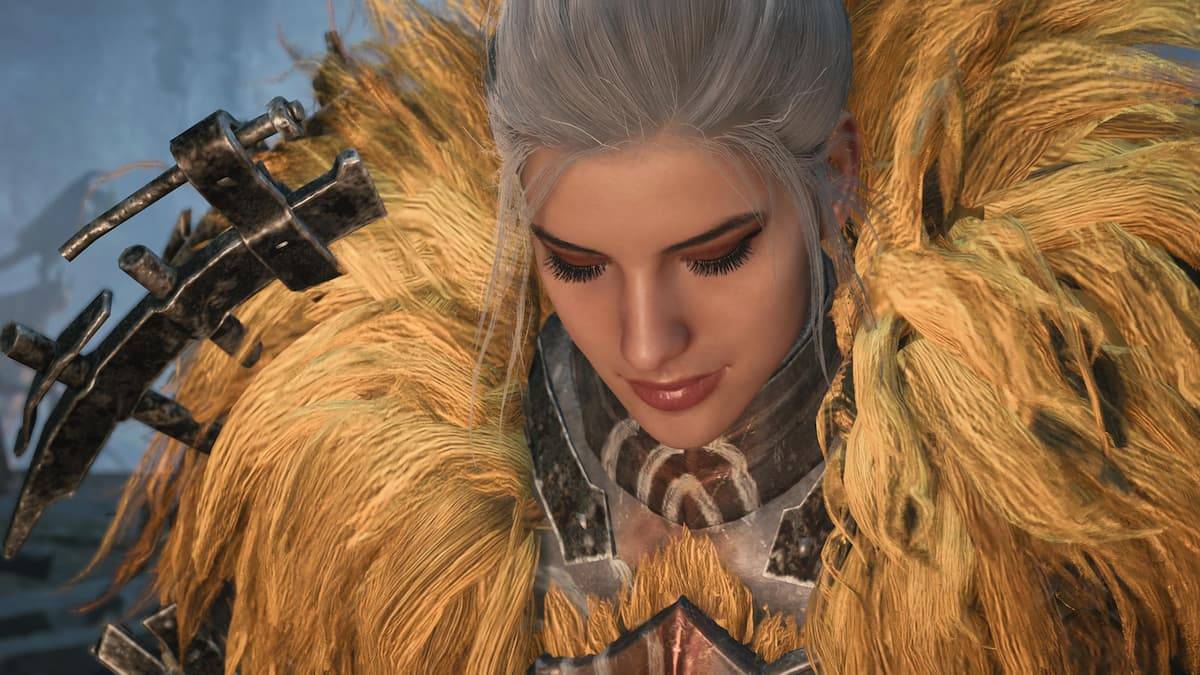
Ranque de chasseur Max dans Monster Hunter Wilds: Conseils pour augmenter
Apr 04,2025
-
7

Delta Force Mobile: Guide du débutant pour commencer
Apr 23,2025
-
8

Capcom Spotlight février 2025 présente Monster Hunter Wilds, Onimusha et plus
Apr 01,2025
-
9

Frais de puissance dans le chemin de l'exil 2: expliqué
Apr 03,2025
-
10

Azur Lane Vittorio Veneto Guide: Meilleure construction, équipement et conseils
Apr 03,2025
-
Télécharger

Esquisse de portrait
La photographie / 37.12M
Mise à jour: Dec 17,2024
-
Télécharger

Friendship with Benefits
Occasionnel / 150.32M
Mise à jour: Dec 13,2024
-
Télécharger
![[NSFW 18+] Sissy Trainer](https://img.jdzca.com/uploads/16/1719638919667f9b874d57e.png)
[NSFW 18+] Sissy Trainer
Occasionnel / 36.00M
Mise à jour: Dec 11,2024
-
4
F.I.L.F. 2
-
5
슬롯 마카오 카지노 - 정말 재미나는 리얼 슬롯머신
-
6
Shuffles by Pinterest
-
7
Pocket Touch Simulation! for
-
8
Life with a College Girl
-
9
Chubby Story [v1.4.2] (Localizations)
-
10
Code Of Talent