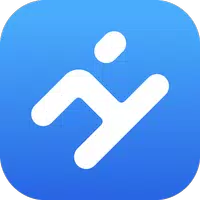Heim > Nachricht > So verbinden Sie Ihr PlayStation VR2-Headset an einen PC: Schritt-für-Schritt-Handbuch
So verbinden Sie Ihr PlayStation VR2-Headset an einen PC: Schritt-für-Schritt-Handbuch
Entsperren Sie den PlayStation VR2 auf dem PC: eine umfassende Anleitung
Für PS VR2 -Besitzer, die die umfangreiche Spielbibliothek von SteamVR erkunden möchten, war der Weg zur PC -Kompatibilität nicht immer klar. Sony's 60-Dollar-Adapter, das im letzten Herbst veröffentlicht wurde, überbrückt die Lücke, aber der Prozess ist nicht ganz Plug-and-Play. Dieser Leitfaden bietet eine detaillierte Durchführung, die sich mit potenziellen Einrichtungsherausforderungen befasst.
Essentielle Ausrüstung
Stellen Sie vor dem Start sicher, dass Sie:
- PlayStation VR2 Headset
- PlayStation VR2 PC-Adapter (Beinhaltet der AC-Adapter und USB 3.0 Typ-A-Kabel)
- DisplayPort 1.4 Kabel (separat verkauft)
- Free USB 3.0 Typ-A-Port auf Ihrem PC (während Sony gegen Erweiterungskabel oder externe Hubs rät, kann eine angetriebene Hub funktionieren)
- Bluetooth 4.0-Fähigkeit (integriert oder über einen externen Adapter)
- Dampf und SteamVR installiert
- PlayStation VR2 App auf Steam installiert
- Zwei USB-C-Ladeanschlüsse und Kabel Für die Sense-Controller (oder die Sony-Ladestation)

Systemkompatibilitätsprüfung: Bestätigen Sie, dass Ihr PC die Mindestspezifikationen von Sony auf ihrer offiziellen Seite PS VR2 PC -Adaptervorbereitung erfüllt.
Schritt-für-Schritt-Verbindung:
- Software -Installation: Installieren Sie Steam, SteamVR und die PlayStation VR2 App.
- Bluetooth -Paarung: BLUETOOTH AUF DEM PC VERFORDERT. Halten Sie bei jedem Sense -Controller die PlayStation gedrückt und erstellen Sie Tasten, bis das Licht blinzelt. Kombinieren Sie sie mit Ihrem PC über die Option "Geräte hinzufügen" in Bluetooth -Einstellungen. Wenn Sie einen externen Bluetooth-Adapter neben einem integrierten Bluetooth-Adapter verwenden, deaktivieren Sie den internen Bluetooth-Treiber im Geräte-Manager.
- Adapter-Setup: Schließen Sie den PS VR2-Adapter an einen USB 3.0 Typ-A-Port an, wobei ein DisplayPort 1.4-Kabel mit dem DisplayPort Ihrer GPU angeschlossen wird. Schließen Sie den Wechselstromadapter an. Das Indikatorlicht des Adapters wird beim Einschalten fest rot. Schließen Sie das PS VR2-Headset an den USB-C-Anschluss des Adapters an.
- (optional) Deaktivieren Sie die Hardware-Beschleunigte GPU-Planung: Für neuere GPUs (z. B. NVIDIA RTX 40-Serie) kann die Deaktivierung dieser Einstellung in Windows-Grafikeinstellungen die Stabilität verbessern. Starten Sie Ihren PC anschließend neu.
- Start und Setup: Strom auf dem PS VR2 -Headset. Starten Sie SteamVR und setzen Sie es als Standard -OpenXR -Laufzeit ein. Öffnen Sie die PlayStation VR2 -App, um Controller -Firmware zu aktualisieren und das Headset zu konfigurieren (Spielbereich, IPD, Anzeigeabstand usw.). Befolgen Sie die Anweisungen auf dem Bildschirm.
Direkte Verbindung (ohne Adapter)?
Derzeit ist eine direkte Verbindung ohne den Adapter unzuverlässig. Während einige Benutzer mit spezifischem GPUs aus dem Jahr 2018 mit virtuellem und einem USB-C-Portbericht mit der PlayStation VR2-App erfolgreich sind, ist dies keine garantierte Methode.
Diese umfassende Anleitung sollte ein reibungsloses PS -VR2 -PC -Setup ermöglichen. Denken Sie daran, offizielle Dokumentation für die aktuellsten Informationen zu konsultieren.
-
1

GTA 6 Set für den Herbst 2025 Veröffentlichung, bestätigt der CEO
Apr 03,2025
-
2

Das erste ALGS in Asien entsteht in Japan
Jan 19,2025
-
3
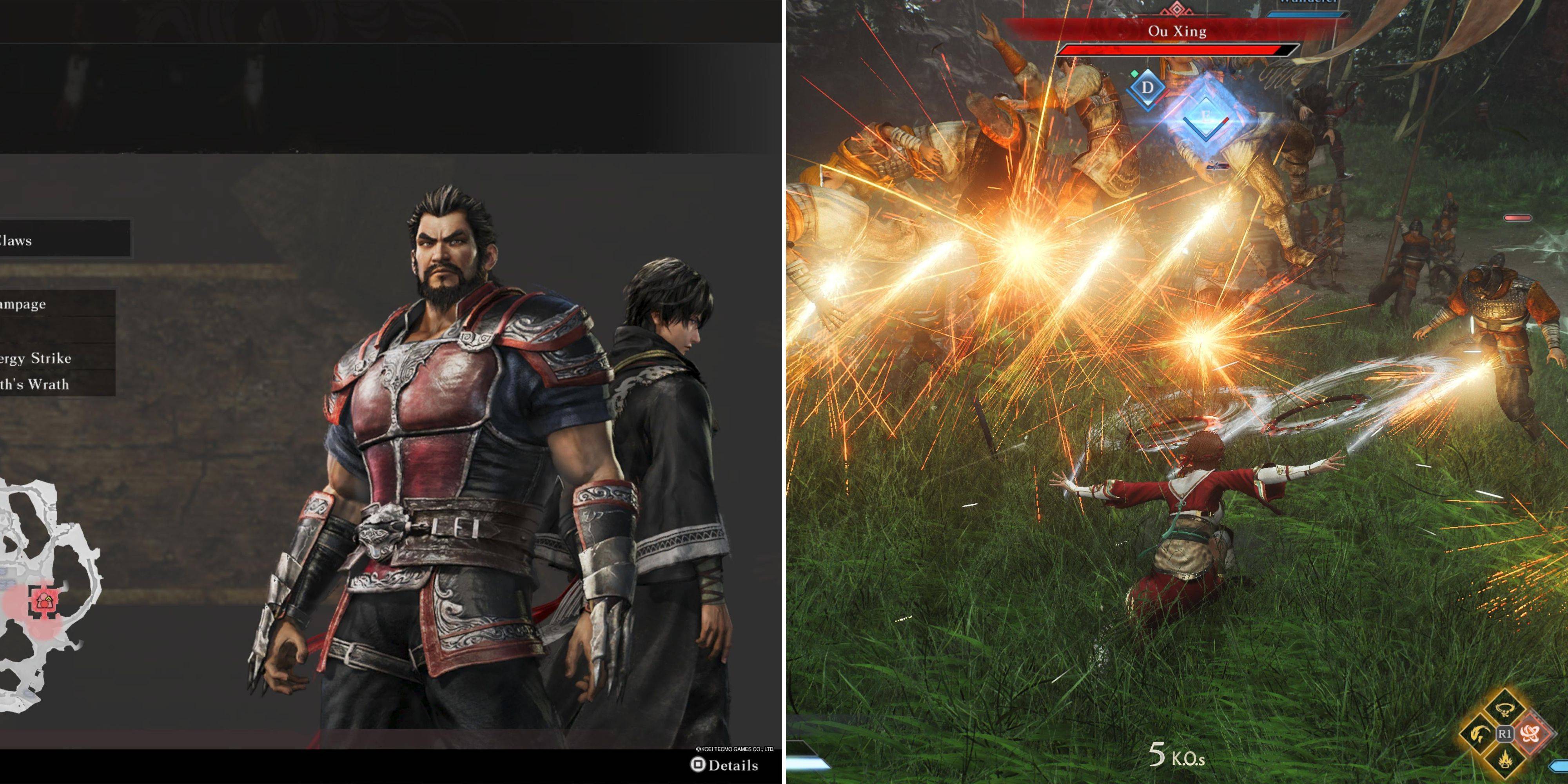
Einführung in den ultimativen Leitfaden zum nahtlosen Charaktertausch in Dynasty Warriors: Origins
Feb 25,2025
-
4

Süße Mobs in Minecraft: Pink Pigs und warum sie gebraucht werden
Mar 06,2025
-
5

Roblox: Crossblox -Codes (Januar 2025)
Mar 04,2025
-
6
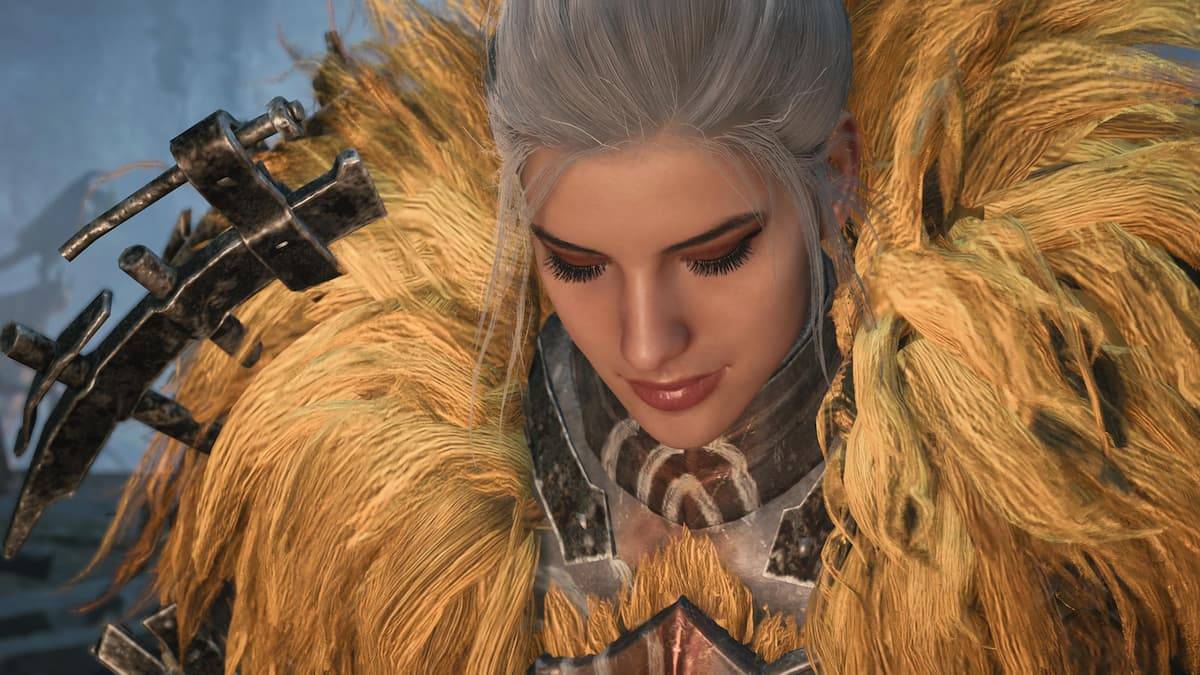
Max Hunter Rang in Monster Hunter Wilds: Tipps zu erhöhen
Apr 04,2025
-
7

Delta Force Mobile: Anfängerleitfaden zum Einstieg
Apr 23,2025
-
8

Capcom Spotlight Feb 2025 zeigt Monster Hunter Wilds, Onimusha und mehr
Apr 01,2025
-
9

Leistungskosten im Weg von Exil 2: erklärt
Apr 03,2025
-
10

Azur Lane Vittorio Veneto Guide: Beste Build, Ausrüstung und Tipps
Apr 03,2025
-
Herunterladen

Poträtskizze
Fotografie / 37.12M
Aktualisieren: Dec 17,2024
-
Herunterladen

Friendship with Benefits
Lässig / 150.32M
Aktualisieren: Dec 13,2024
-
Herunterladen
![[NSFW 18+] Sissy Trainer](https://img.jdzca.com/uploads/16/1719638919667f9b874d57e.png)
[NSFW 18+] Sissy Trainer
Lässig / 36.00M
Aktualisieren: Dec 11,2024
-
4
F.I.L.F. 2
-
5
슬롯 마카오 카지노 - 정말 재미나는 리얼 슬롯머신
-
6
Shuffles by Pinterest
-
7
Pocket Touch Simulation! for
-
8
Life with a College Girl
-
9
Chubby Story [v1.4.2] (Localizations)
-
10
Code Of Talent