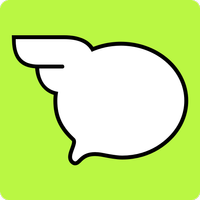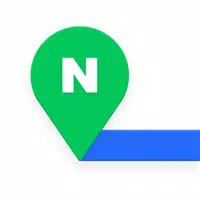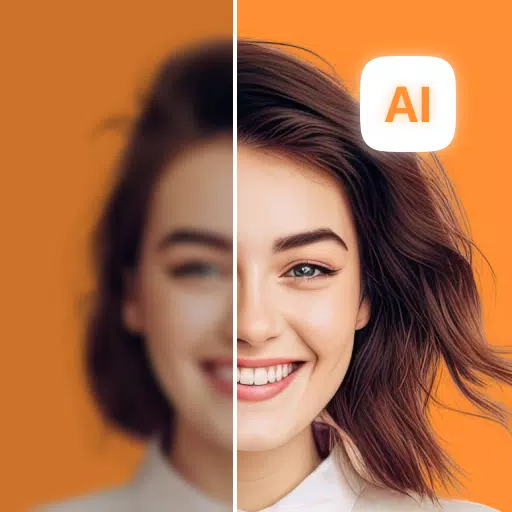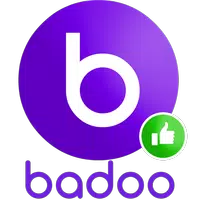Hoe SSH op het stoomdek in te schakelen
Deze gids legt uit hoe u SSH kunt inschakelen en gebruiken op uw stoomdek voor externe toegang tot uw bestanden. De desktopmodus van het stoomdek opent mogelijkheden die verder gaan dan gaming, en SSH biedt een veilige manier om bestanden op afstand te beheren.
SSH inschakelen op uw stoomdek
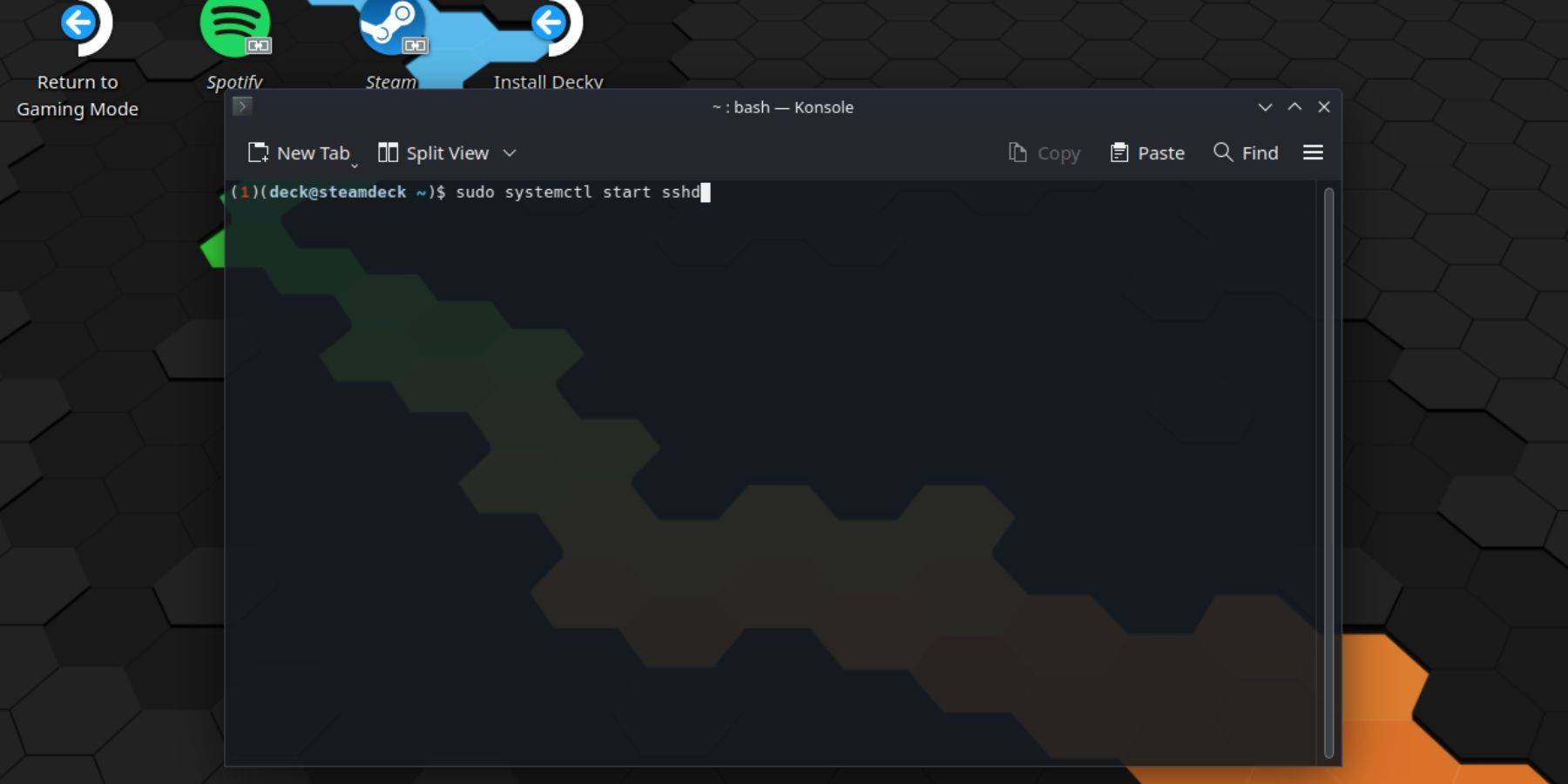 Volg deze stappen om SSH in te schakelen:
Volg deze stappen om SSH in te schakelen:
- Kracht je stoomdek op.
- Toegang tot het stoommenu (meestal een knop).
- Navigeer naar instellingen> Systeem> Systeeminstellingen> Ontwikkelaarsmodus inschakelen.
- Keer terug naar het Steam -menu.
- Selecteer Power> Schakel naar de desktopmodus.
- Open Konsole (de terminal) vanuit het startmenu.
- Stel een wachtwoord in (als u dat nog niet hebt gedaan):
Passwd. Maak en bevestig uw wachtwoord. - Start de SSH -service:
Sudo SystemCTL Start Sshd. - Schakel SSH in om automatisch te starten bij opnieuw opstarten:
Sudo SystemCTL inschakelen Sshd. - U kunt nu op afstand toegang krijgen tot uw stoomdek met behulp van een SSH -client.
Belangrijk: Vermijd het wijzigen of verwijderen van systeembestanden om OS -corruptie te voorkomen.
SSH uitschakelen op uw stoomdek
Om SSH uit te schakelen:
- Open Konsole vanuit het startmenu.
- Om SSH uit te schakelen op opnieuw opstarten:
Sudo SystemCTL SSHDuitschakelen. - Om de SSH -service onmiddellijk te stoppen:
Sudo SystemCTL Stop SSHD.
Verbinding maken met uw stoomdek via SSH
 Na het inschakelen van SSH kunt u een SSH-client van derden gebruiken. Warmpinator is een gebruiksvriendelijke optie. Installeer het op zowel uw stoomdek als uw pc en start het vervolgens tegelijkertijd op beide apparaten voor eenvoudige bestandsoverdracht.
Na het inschakelen van SSH kunt u een SSH-client van derden gebruiken. Warmpinator is een gebruiksvriendelijke optie. Installeer het op zowel uw stoomdek als uw pc en start het vervolgens tegelijkertijd op beide apparaten voor eenvoudige bestandsoverdracht.
Open voor Linux -gebruikers eenvoudig uw bestandsbeheer en voer sftp://deck@stoomdeck in (vervangdeck door de hostnaam van uw stoomdek indien anders) in de adresbalk. U wordt gevraagd om het wachtwoord dat u eerder hebt ingesteld.

-
1

GTA 6 ingesteld voor herfst 2025 release, bevestigt CEO
Apr 03,2025
-
2

Eerste ALGS in Azië verschijnt in Japan
Jan 19,2025
-
3

Leuke mobs in Minecraft: roze varkens en waarom ze nodig zijn
Mar 06,2025
-
4

Delta Force Mobile: Beginner's Guide to Repart
Apr 23,2025
-
5
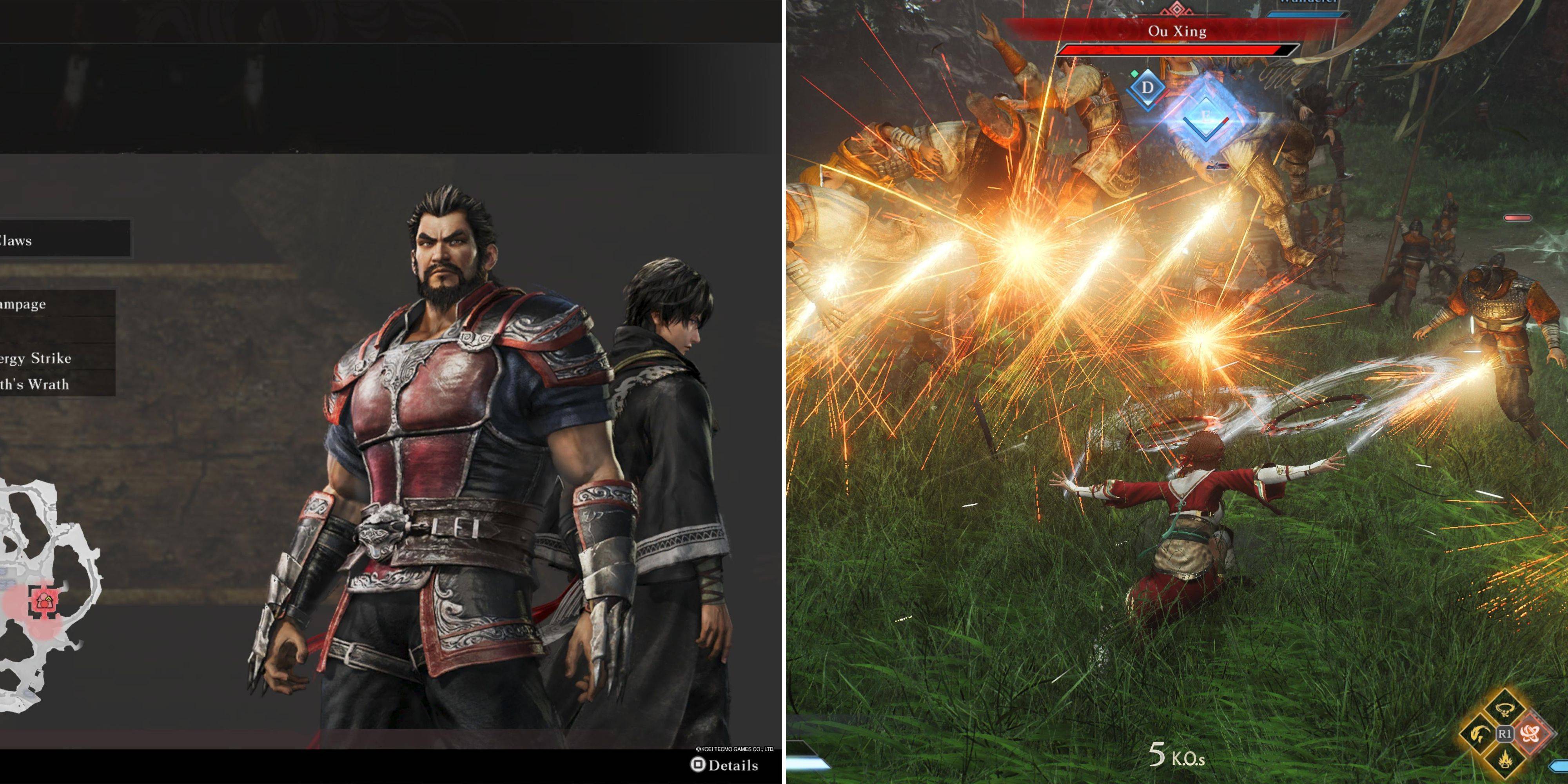
Introductie van de ultieme gids voor naadloze karakterwisseling in dynastie Warriors: Origins
Feb 25,2025
-
6

Roblox: CrossBlox Codes (januari 2025)
Mar 04,2025
-
7

Power ladingen in Path of Exile 2: uitgelegd
Apr 03,2025
-
8

Azur Lane Vittorio Veneto Guide: Best Build, Gear en Tips
Apr 03,2025
-
9
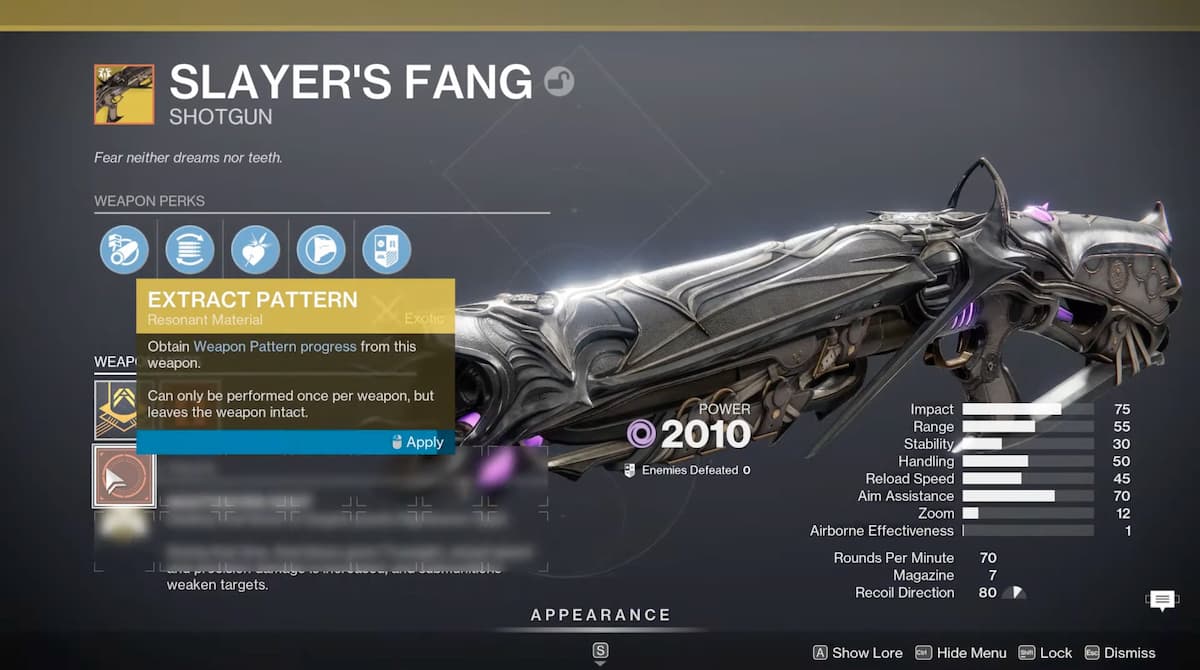
Haal de Slayer's Fang Shotgun in Destiny 2 onthuld
Feb 21,2025
-
10
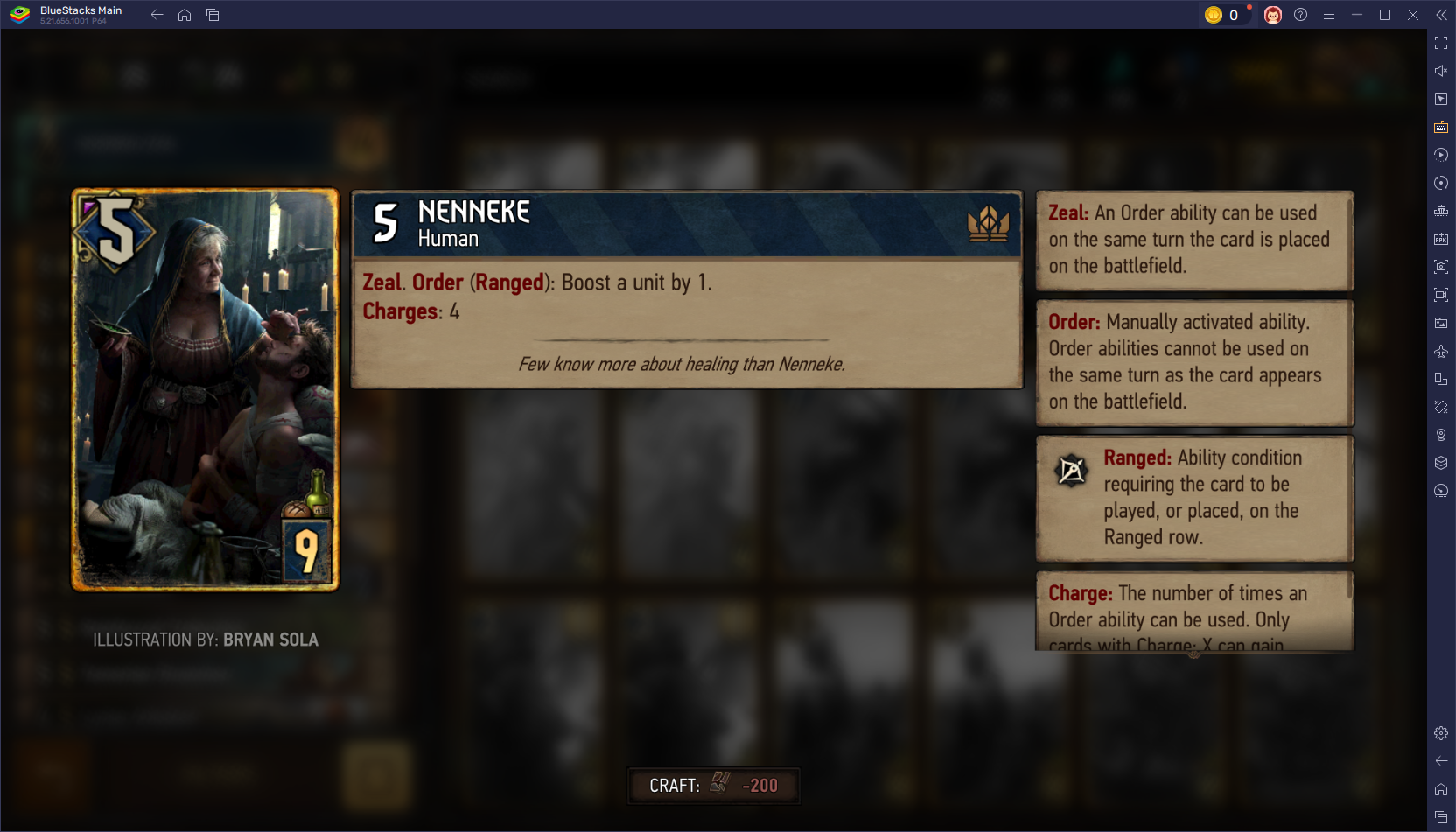
Gwent: The Witcher Card Game - Complete Decks Guide
Apr 03,2025
-
Downloaden

Portrait Sketch
Fotografie / 37.12M
Update: Dec 17,2024
-
Downloaden

Friendship with Benefits
Casual / 150.32M
Update: Dec 13,2024
-
Downloaden

F.I.L.F. 2
Casual / 352.80M
Update: Dec 20,2024
-
4
[NSFW 18+] Sissy Trainer
-
5
슬롯 마카오 카지노 - 정말 재미나는 리얼 슬롯머신
-
6
Shuffles by Pinterest
-
7
Code Of Talent
-
8
Life with a College Girl
-
9
Werewolf Voice - Board Game
-
10
Pocket Touch Simulation! for