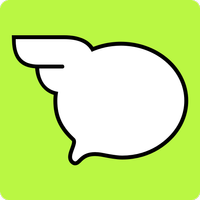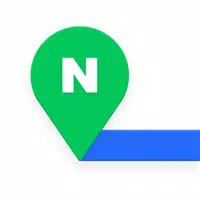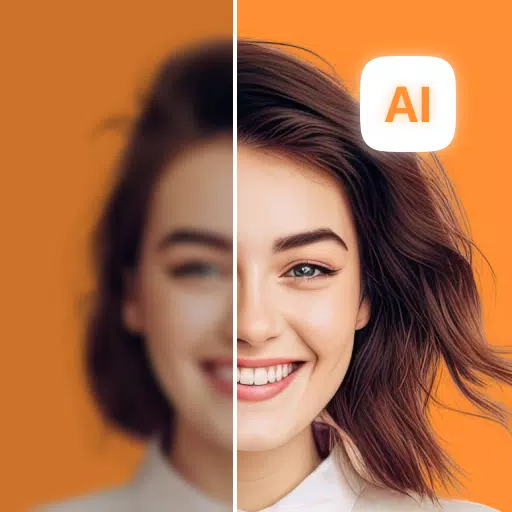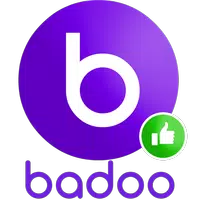SSH ကိုရေနွေးငွေ့ကုန်းပတ်ပေါ် enable လုပ်နည်း
သင်၏ဖိုင်များကိုဝေးလံခေါင်ဖျားစွာဝင်ရောက်ခွင့်အတွက်သင်၏ရေနွေးငွေ့ကုန်းပတ်ပေါ်ရှိ SSH ကို enable လုပ်ပြီးအသုံးပြုနိုင်သည်။ Steam Desck Desktop mode သည်ဂိမ်းကစားခြင်းထက် ကျော်လွန်. ဖြစ်နိုင်ချေများကိုဖွင့်လှစ်ပြီး SSH သည်ဖိုင်များကိုအဝေးမှစီမံရန်လုံခြုံသောနည်းလမ်းတစ်ခုကိုပေးသည်။
သင်၏ရေနွေးငွေ့ကုန်းပတ်ပေါ်တွင် SSH ကိုဖွင့်ခြင်း
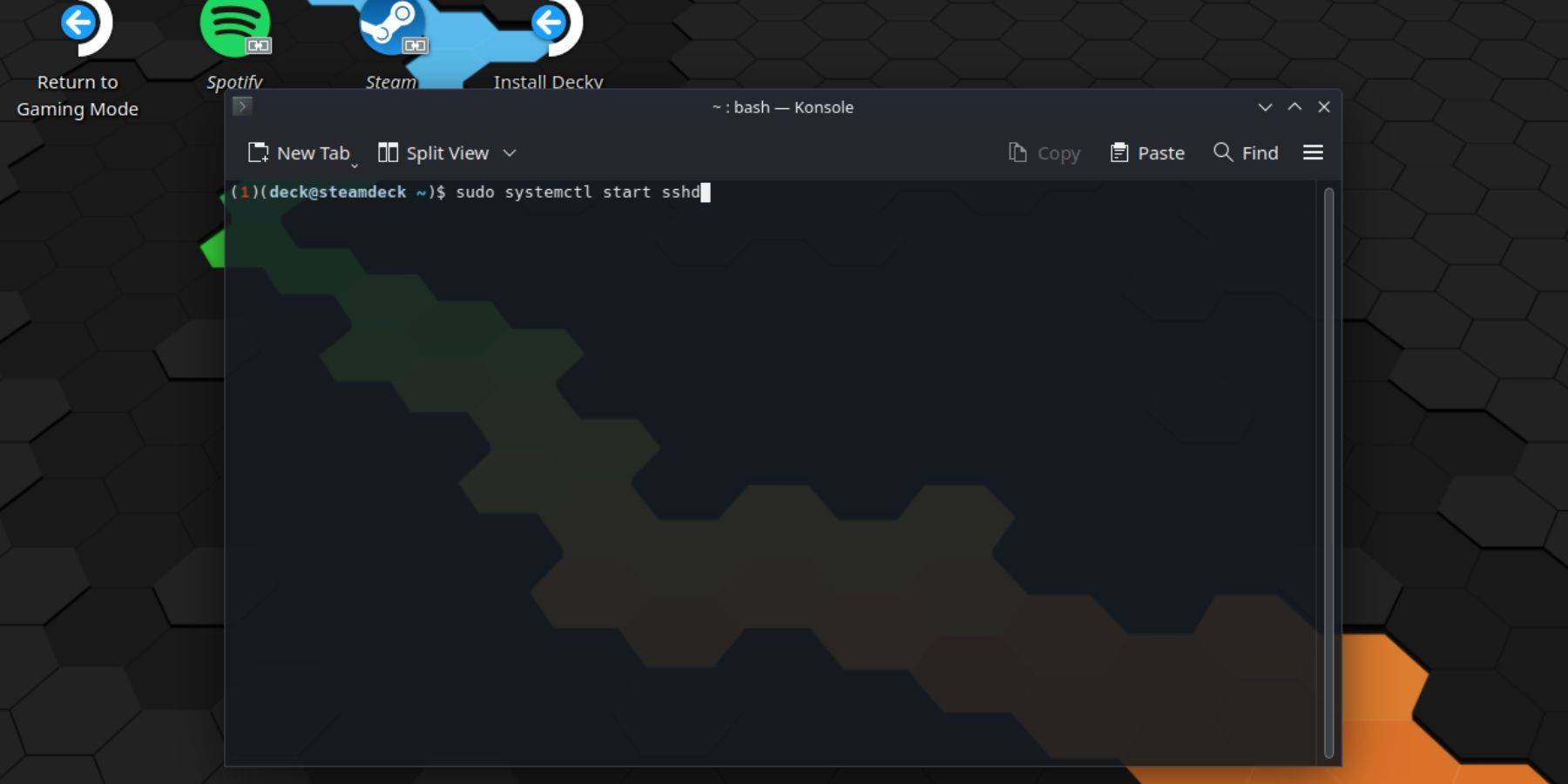 % SSH ကို enable လုပ်ရန်ဤအဆင့်များကိုလိုက်နာပါ။
% SSH ကို enable လုပ်ရန်ဤအဆင့်များကိုလိုက်နာပါ။
1 ။ သင်၏ရေနွေးငွေ့ကုန်းပတ်ပေါ်တွင်ပါဝါ။
2 ။ Steam Menu ကိုသုံးပါ (များသောအားဖြင့်ခလုတ်တစ်ခု) ။
3 ။ Settings> System> System> System Settings> Enable Developer Mode သို့သွားပါ။
4 ။ Steam Menu သို့ပြန်သွားပါ။
5 ။ Power> Desktop Mode သို့ switch လုပ်ပါ။
6 ။ Start menu မှ Konsole (Terminal) ကိုဖွင့်ပါ။
7 ။ စကားဝှက်တစ်ခုသတ်မှတ်ထားပါ (သင်မရှိသေးပါက): passwd ။ သင်၏စကားဝှက်ကိုဖန်တီးပြီးအတည်ပြုပါ။
8 ။ SSH 0 န်ဆောင်မှုကိုစတင်ပါ။ sudo systemctl sshd ကိုစတင်ပါ။
9 ။ SSH ကို Reboot တွင်အလိုအလျောက်စတင်ရန် Enable: sao systemctl sshd ကို enable လုပ်ပါ။
10 ။ ယခုသင် SSH client ကို သုံး. သင်၏ရေနွေးငွေ့ကုန်းပတ်ကိုယခုသင်ဝင်ရောက်ကြည့်ရှုနိုင်သည်။
အရေးကြီး: OS အဂတိလိုက်စားမှုကိုကာကွယ်ရန် system files များကိုပြုပြင်ခြင်းသို့မဟုတ်ဖျက်ခြင်းကိုရှောင်ပါ။
သင်၏ရေနွေးငွေ့ကုန်းပတ်ပေါ်တွင် SSH ကိုပိတ်ခြင်း
SSH ကို disable လုပ်ရန်
1 ။ Start menu မှ Konsole ကိုဖွင့်ပါ။
2 ။ Reboot တွင် SSH ကို disable လုပ်ရန်: sudo systemctl sshd ကိုပိတ်ထားပါ။
3 ။ SSH 0 န်ဆောင်မှုကိုချက်ချင်းရပ်တန့်ရန် - sudo systemctl sshd ကိုရပ်တန့်ပါ။
SSH မှတစ်ဆင့်သင်၏ရေနွေးငွေ့ကုန်းပတ်နှင့်ချိတ်ဆက်ခြင်း
 SSH ကိုဖွင့်ပြီးနောက်တတိယပါတီ SSH client ကိုသုံးနိုင်သည်။ Warpinator သည်အသုံးပြုရလွယ်ကူသောရွေးချယ်စရာတစ်ခုဖြစ်သည်။ ၎င်းကိုသင်၏ Steam ကုန်းပတ်နှင့်သင်၏ PC နှစ်ခုလုံးတွင်ထည့်သွင်းပါ, ပြီးနောက်လွယ်ကူသောဖိုင်လွှဲပြောင်းမှုအတွက်တစ်ပြိုင်နက်တည်း၎င်းကိုတစ်ပြိုင်တည်းဖွင့်ပါ။
SSH ကိုဖွင့်ပြီးနောက်တတိယပါတီ SSH client ကိုသုံးနိုင်သည်။ Warpinator သည်အသုံးပြုရလွယ်ကူသောရွေးချယ်စရာတစ်ခုဖြစ်သည်။ ၎င်းကိုသင်၏ Steam ကုန်းပတ်နှင့်သင်၏ PC နှစ်ခုလုံးတွင်ထည့်သွင်းပါ, ပြီးနောက်လွယ်ကူသောဖိုင်လွှဲပြောင်းမှုအတွက်တစ်ပြိုင်နက်တည်း၎င်းကိုတစ်ပြိုင်တည်းဖွင့်ပါ။
Linux အသုံးပြုသူများအတွက်သင်၏ဖိုင်မန်နေဂျာကိုဖွင့ ်. @ @ @ @ @ Steamdeck`` ``သင့် Steam Dewneck's ကိုအစားထိုးပါ။ သင်အစောပိုင်းကသတ်မှတ်ထားတဲ့စကားဝှက်ကိုတောင်းခံလိမ့်မယ်။

-
1

GTA 6 ကျဆုံး 2025 ဖြန့်ချိချိန်တွင်တည်ရှိသည်
Apr 03,2025
-
2

အာရှတွင် ပထမဆုံး ALGS သည် ဂျပန်တွင် ပေါ်ထွက်သည်။
Jan 19,2025
-
3

MINECRAFT တွင်ရှိသောချစ်စရာကောင်းသောလူစုများ - ပန်းရောင်ဝက်များနှင့်သူတို့အဘယ်ကြောင့်လိုအပ်ကြောင်း
Mar 06,2025
-
4

Delta Force Mobile: စတင်ရန် Beginner ၏လမ်းညွှန်
Apr 23,2025
-
5
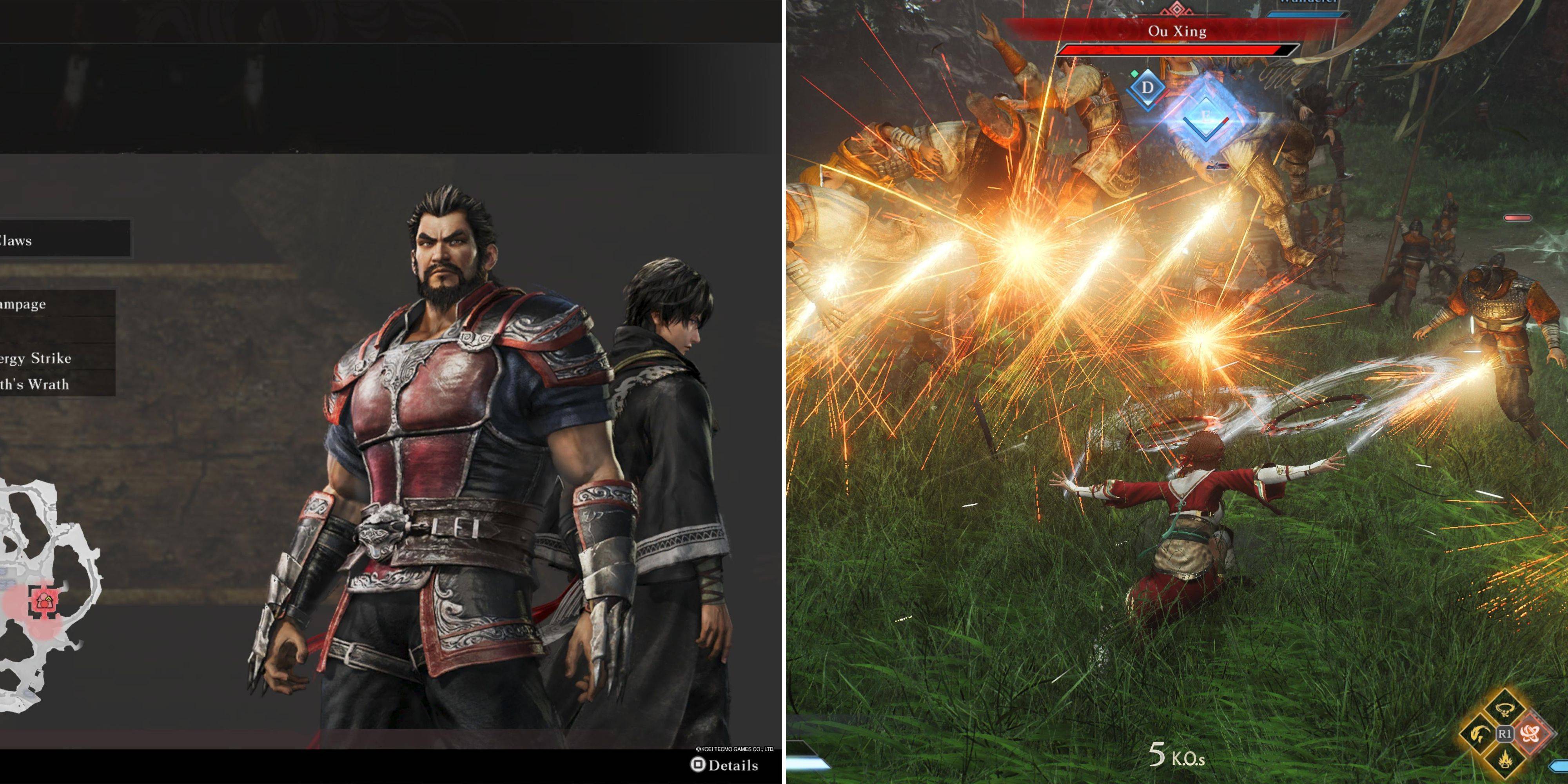
Dynasty Warriors အတွက် shipping လုပ်ခြင်းကိုအဆုံးစွန်သောလမ်းညွှန်များကိုမိတ်ဆက်ပေးခြင်း - မူလအစတွင်
Feb 25,2025
-
6

Roblox: CrossBlox ကုဒ်များ (ဇန်နဝါရီလ 2025)
Mar 04,2025
-
7

ပြည်ပရောက် 2 လမ်းကြောင်းအတွက်ပါဝါစွဲချက်: ရှင်းပြသည်
Apr 03,2025
-
8

Azur Lane Vittorio Veneto Guide: အကောင်းဆုံးတည်ဆောက်ခြင်း, ဂီယာနှင့်အကြံဥာဏ်များ
Apr 03,2025
-
9
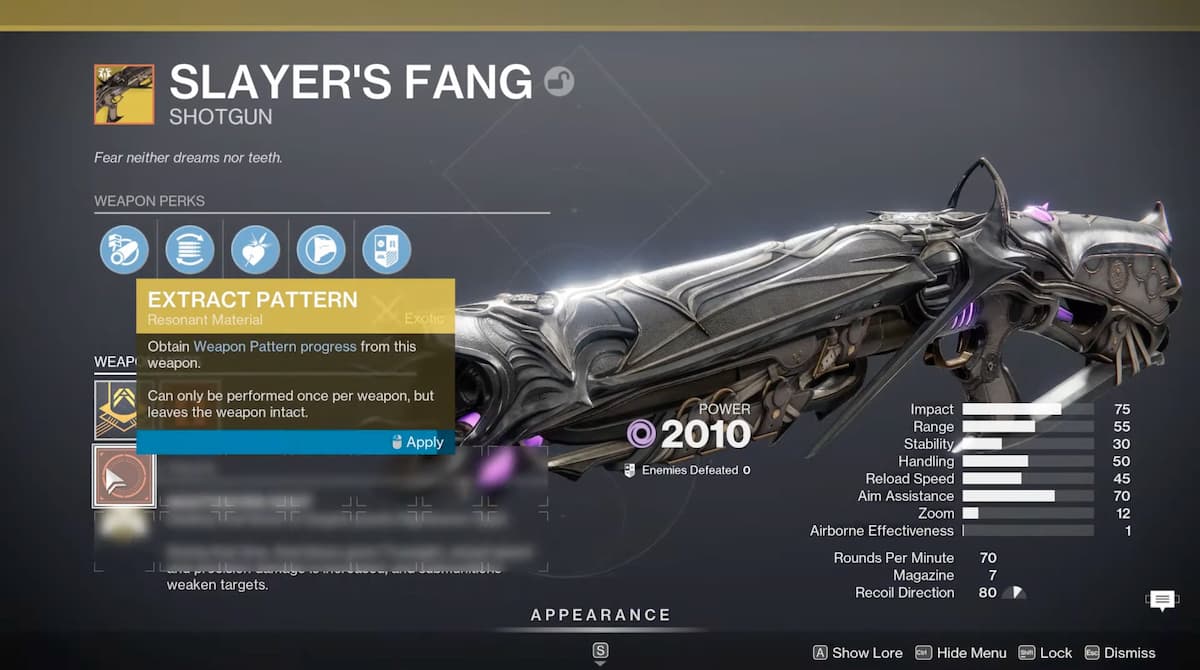
Destiny 2 တွင် Slayer ၏ fang shotgun ကိုရယူပါ
Feb 21,2025
-
10
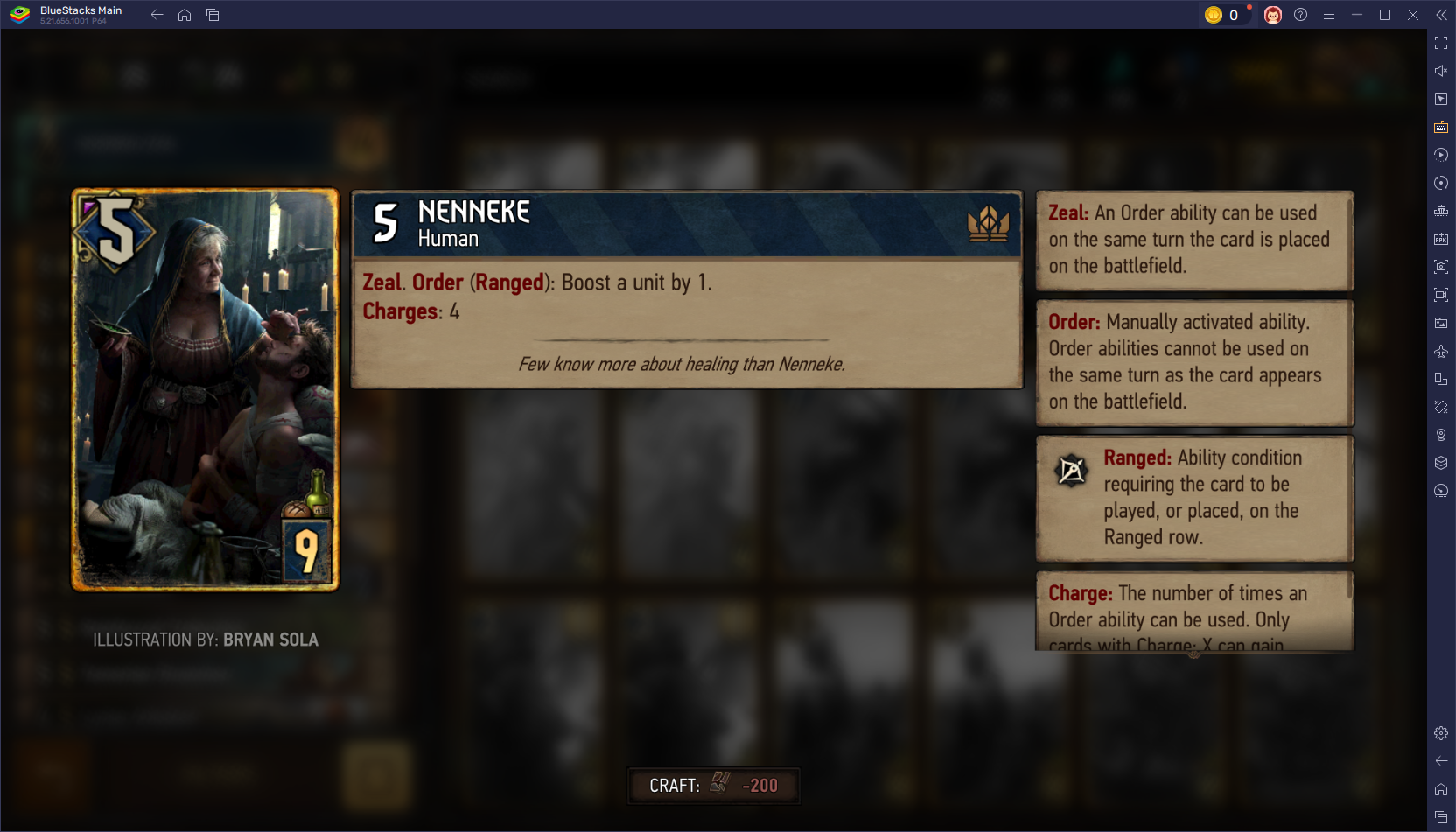
Gwent: စုန်းကတ်ဂိမ်း - ပြီးပြည့်စုံသောကုန်းပတ်လမ်းညွှန်
Apr 03,2025
-
ဒေါင်းလုဒ်လုပ်ပါ။

Portrait Sketch
ဓါတ်ပုံ / 37.12M
အပ်ဒိတ်: Dec 17,2024
-
ဒေါင်းလုဒ်လုပ်ပါ။

Friendship with Benefits
ပေါ့ပေါ့ပါးပါး / 150.32M
အပ်ဒိတ်: Dec 13,2024
-
ဒေါင်းလုဒ်လုပ်ပါ။

F.I.L.F. 2
ပေါ့ပေါ့ပါးပါး / 352.80M
အပ်ဒိတ်: Dec 20,2024
-
4
[NSFW 18+] Sissy Trainer
-
5
슬롯 마카오 카지노 - 정말 재미나는 리얼 슬롯머신
-
6
Shuffles by Pinterest
-
7
Code Of Talent
-
8
Life with a College Girl
-
9
Werewolf Voice - Board Game
-
10
Pocket Touch Simulation! for