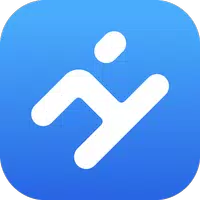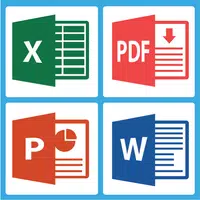How to Connect the Asus ROG Ally to a TV or Gaming Monitor
The ROG Ally, a compelling Steam Deck alternative, gained popularity in 2023 for its Windows OS and expanded game library. The 2023 ROG Ally X upgrade enhanced its internal components and ergonomics, improving cooling and comfort.
While its portability is a key feature, connecting to a larger screen is also valuable. Both ROG Ally models support external display connections for a big-screen gaming experience. Below, we detail how to connect your ROG Ally to a TV or monitor, providing step-by-step instructions and recommendations.
Connecting with an Adapter
Several methods exist for connecting your ROG Ally, with adapters offering a simple, space-saving solution. Options range from compact dongles to direct cables and the official ROG Gaming Charger Dock.
Required Equipment
 ### ASUS ROG 65W Charger Dock
### ASUS ROG 65W Charger Dock
0Supports HDMI 2.0, USB-A, and USB-C for seamless ROG Ally connectivity.See it at Best BuyAsus simplifies the process with its official ROG Gaming Charger Dock, which also charges the device. A USB-C and HDMI cable are all you need. The dock includes a USB-A port for mouse/keyboard use.
Third-party USB-C to HDMI adapters connect directly to the ROG Ally's USB-C port. An HDMI cable links the adapter to your TV/monitor. Alternatively, a direct USB-C to HDMI cable eliminates extra steps.
Some USB-C to HDMI adapters offer a passthrough USB-C port for power. If so, you'll need an extra USB-C cable and power adapter to charge while gaming.
Step-by-Step Connection
- Connect a USB-C to HDMI adapter (or cable) to the ROG Ally's top USB-C port. For the ROG Gaming Charger Dock, use a USB-C cable to connect the Ally and the dock's USB-C port.
- Connect an HDMI cable to the adapter (or dock) and your TV/monitor's HDMI port. For a direct USB-C to HDMI cable, connect directly to the monitor.
- (Optional) If your adapter has a passthrough USB-C port, connect your power adapter for charging.
- Power on the ROG Ally; it should automatically detect and output the video signal.
- Select the correct HDMI input on your TV/monitor.
Connecting with a Docking Station
For a Nintendo Switch-like setup, consider a docking station. While no official ROG Ally dock exists (besides the ROG Gaming Charger Dock), numerous third-party options are available. These docks often provide a stand and charging capabilities.
Required Equipment
 Our Top Pick### JSAUX Docking Station HB0603
Our Top Pick### JSAUX Docking Station HB0603
2100 watts of power for rapid charging and multiple ports in a lightweight, compact design. It also functions as a stand.See it at AmazonBasic docks typically include HDMI and USB-C passthrough charging ports. More advanced docks offer extra USB ports for peripherals, Ethernet, SD card slots, and even DisplayPort for additional displays. Smaller, portable docks are ideal for travel. Many Steam Deck docks are also compatible.
Step-by-Step Connection
- Place the ROG Ally in the dock.
- Connect the USB-C power cord to the Ally's top USB-C port.
- Connect the power adapter to the Ally's USB-C charging port.
- Connect an HDMI cable from the dock to your TV/monitor's HDMI port.
- Power on the Ally; it should automatically detect and output the video signal.
- Select the correct HDMI input on your TV/monitor.
Controller Considerations
While mouse and keyboard work, a wireless controller provides a more comfortable big-screen experience. The ROG Ally supports Bluetooth controllers. The following are recommended controllers compatible with the ROG Ally (and Steam Deck):
 Our Top Pick### Sony DualSense
Our Top Pick### Sony DualSense
1See it at AmazonSee it at Best BuySee it at Target ### Xbox Elite Series 2 Controller
### Xbox Elite Series 2 Controller
4See it at AmazonSee it at Best Buy ### 8BitDo Ultimate Controller
### 8BitDo Ultimate Controller
0See it at Amazon ### GuliKit KingKong 3 Max Controller
### GuliKit KingKong 3 Max Controller
1See it at Amazon ### PowerA Wireless GameCube Style Controller
### PowerA Wireless GameCube Style Controller
2See it at AmazonOptions include first-party controllers (DualSense, Xbox Wireless, Switch Pro) and many third-party choices. 2.4GHz wireless controllers often offer lower latency and better range than Bluetooth. Wired USB controllers are also an option for close proximity.
-
1

GTA 6 Set for Fall 2025 Release, CEO Confirms
Apr 03,2025
-
2

First ALGS in Asia Emerges in Japan
Jan 19,2025
-
3
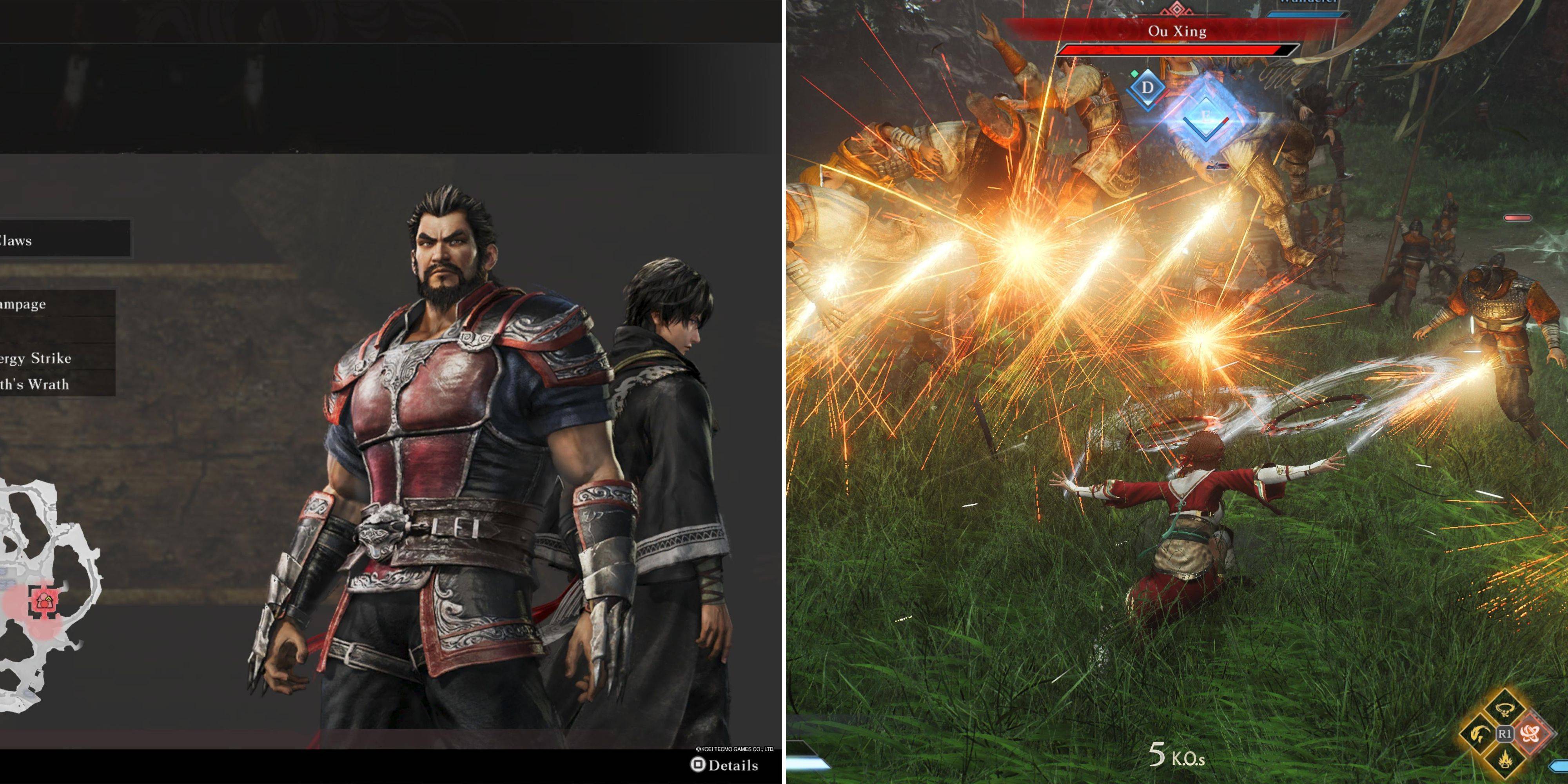
Introducing the Ultimate Guide to Seamless Character Swapping in Dynasty Warriors: Origins
Feb 25,2025
-
4

Cute mobs in Minecraft: pink pigs and why they are needed
Mar 06,2025
-
5

Roblox: CrossBlox Codes (January 2025)
Mar 04,2025
-
6
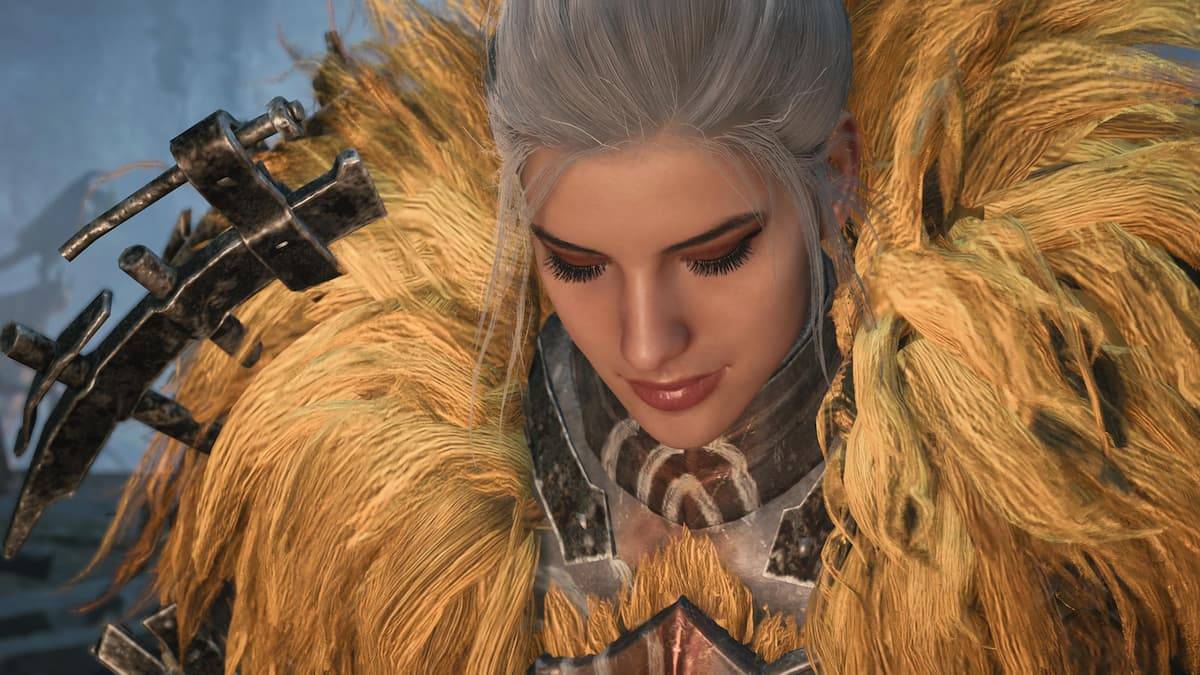
Max Hunter Rank in Monster Hunter Wilds: Tips to Increase
Apr 04,2025
-
7

Delta Force Mobile: Beginner's Guide to Getting Started
Apr 23,2025
-
8

Capcom Spotlight Feb 2025 Showcases Monster Hunter Wilds, Onimusha and More
Apr 01,2025
-
9

Power Charges in Path of Exile 2: Explained
Apr 03,2025
-
10

Azur Lane Vittorio Veneto Guide: Best Build, Gear, and Tips
Apr 03,2025
-
Download

Portrait Sketch
Photography / 37.12M
Update: Dec 17,2024
-
Download

Friendship with Benefits
Casual / 150.32M
Update: Dec 13,2024
-
Download
![[NSFW 18+] Sissy Trainer](https://img.jdzca.com/uploads/16/1719638919667f9b874d57e.png)
[NSFW 18+] Sissy Trainer
Casual / 36.00M
Update: Dec 11,2024
-
4
F.I.L.F. 2
-
5
슬롯 마카오 카지노 - 정말 재미나는 리얼 슬롯머신
-
6
Shuffles by Pinterest
-
7
Pocket Touch Simulation! for
-
8
Life with a College Girl
-
9
Chubby Story [v1.4.2] (Localizations)
-
10
Code Of Talent