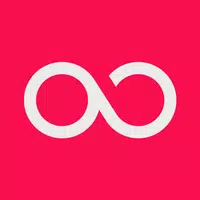Dom > Aktualności > „Przewodnik: łatwo podłącz kontroler PS5 do komputera”
„Przewodnik: łatwo podłącz kontroler PS5 do komputera”
Sony Dualsense wyróżnia się jako najlepszy kontroler PS5 dzięki innowacyjnym funkcjom, wygodnym przyczepności i doskonałej ergonomii, zwiększając grę na PlayStation 5 . Jednak synchronizacja go z najlepszymi komputerami do gier może wydawać się zniechęcające, przypominające wyzwania stojące przed DualShock 4. Na szczęście DualSense oferuje znacznie lepszą kompatybilność komputera, umieszczając ją wśród najlepszych kontrolerów komputerowych . Zajmijmy się, jak proste jest podłączenie DualSense z komputerem.

Elementy potrzebne do sparowania kontrolera PS5 z komputerem:
- Kabel USB-C gotowy do danych
- Adapter Bluetooth na PC
Podłączenie DualSense z komputerem może być nieco trudne, jeśli nie jesteś przygotowany. Kontroler nie jest wyposażony w kabel USB przy zakupie osobno, a nie wszystkie komputery mają wbudowane Bluetooth. Aby sparować DualSense z komputerem, potrzebujesz kabla USB-C, który obsługuje transfer danych (uważaj na tańsze kable, które zapewniają tylko moc). Może to być USB-C-to-C, jeśli komputer ma port USB-C lub USB-C-to-A dla tradycyjnych prostokątnych portów USB.
Jeśli komputerowi brakuje Bluetooth, dodanie go jest proste. Dostępnych jest wiele adapterów Bluetooth, od tych, które pasują do gniazda PCIE po prostsze opcje portów USB.

Nasz najlepszy wybór
Kreatywny nadajnik BT-W5 Bluetooth
Jak sparować kontroler PS5 na komputer PC na USB

- Podłącz wybrany kabel USB do otwartego portu na komputerze.
- Podłącz drugi koniec kabla do portu USB-C na kontrolerze DualSense.
- Poczekaj, aż komputer z systemem Windows rozpozna kontroler DualSense jako gamepad.
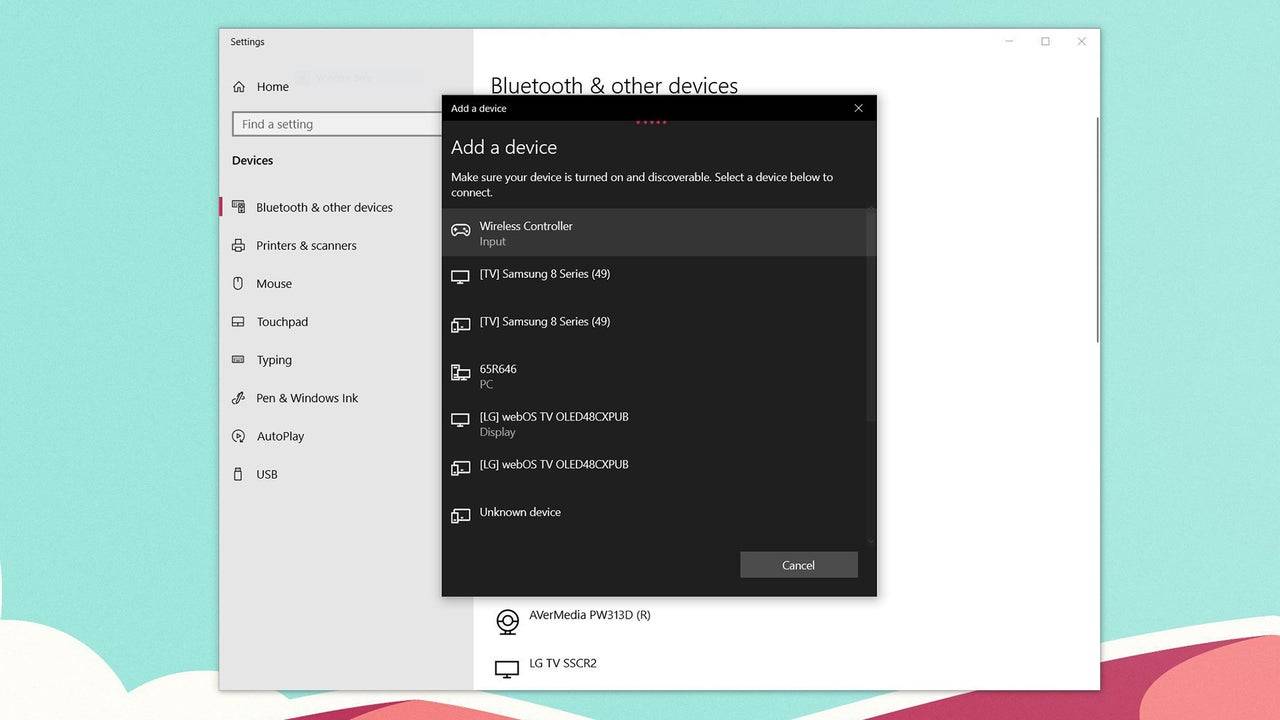
Jak sparować kontroler PS5 DualSense na komputer PC na Bluetooth
- Uzyskaj dostęp do ustawień Bluetooth swojego komputera, naciskając klawisz Windows, wpisując „Bluetooth” i wybierając ** Bluetooth i inne urządzenia ** z menu.
- Kliknij ** Dodaj Bluetooth lub inne urządzenie **.
- Wybierz ** Bluetooth ** w wyskakującym oknie.
- Na kontrolerze DualSense (upewnij się, że jest odłączony i wyłączony), naciśnij i przytrzymaj przycisk PS i utwórz przycisk (obok D-Pad) jednocześnie, aż pasek światła pod Touchpad zacznie migać.
- Na komputerze wybierz kontroler DualSense z listy dostępnych urządzeń Bluetooth.
-
1

CEO potwierdza zestaw GTA 6 dla wydania Fall 2025, CEO
Apr 03,2025
-
2

Delta Force Mobile: Przewodnik dla początkujących po rozpoczęciu pracy
Apr 23,2025
-
3

Pierwszy ALGS w Azji pojawia się w Japonii
Jan 19,2025
-
4

Śliczne moby w Minecraft: różowe świnie i dlaczego są potrzebne
Mar 06,2025
-
5
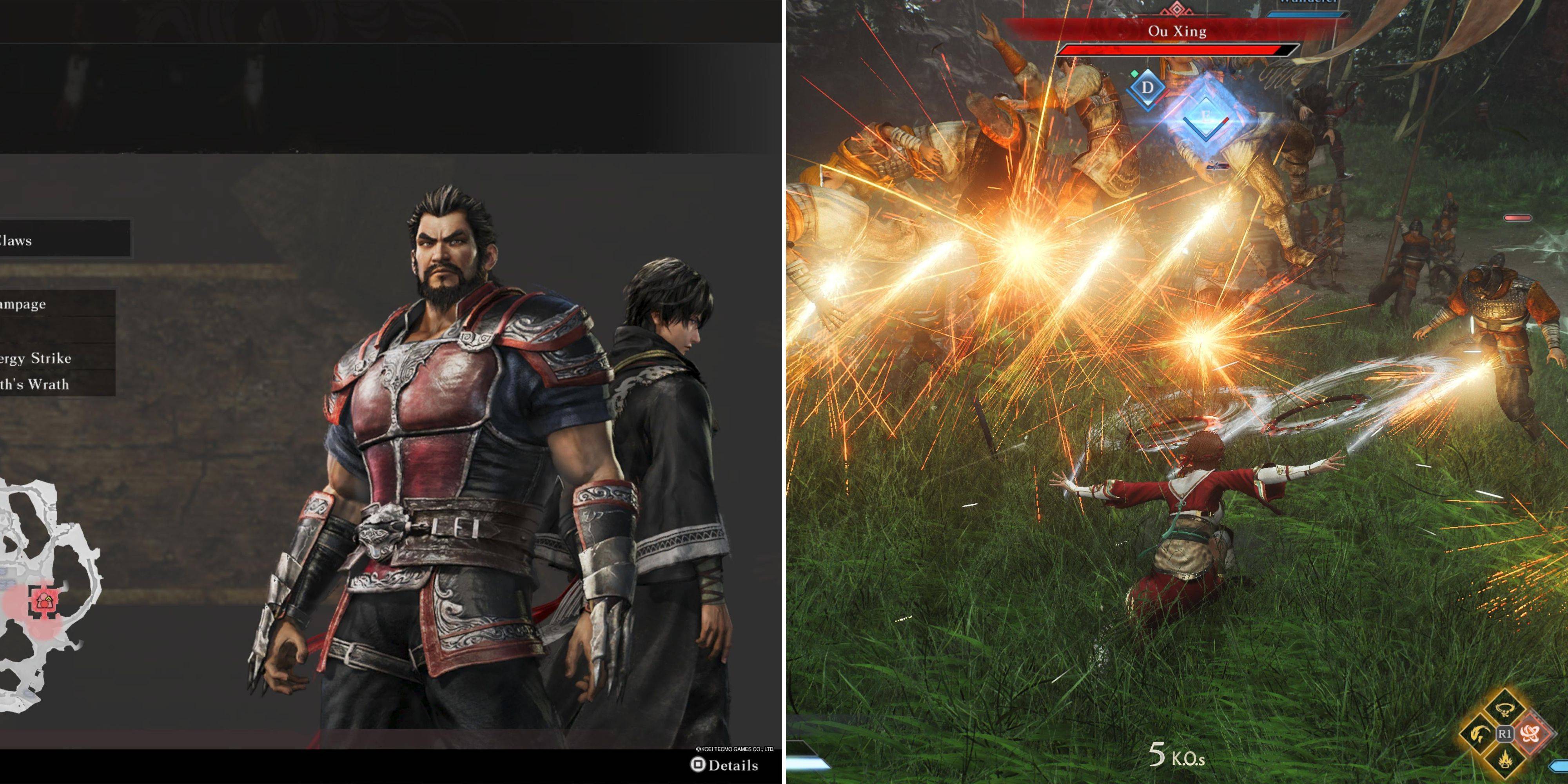
Przedstawiamy ostateczny przewodnik po płynnej zamianie postaci w dynastii Warriors: Origins
Feb 25,2025
-
6

Ładunki mocy na ścieżce wygnania 2: Wyjaśnione
Apr 03,2025
-
7

Azur Lane Vittorio Veneto Guide: Najlepsza kompilacja, sprzęt i porady
Apr 03,2025
-
8

Roblox: Crossblox Codes (styczeń 2025)
Mar 04,2025
-
9
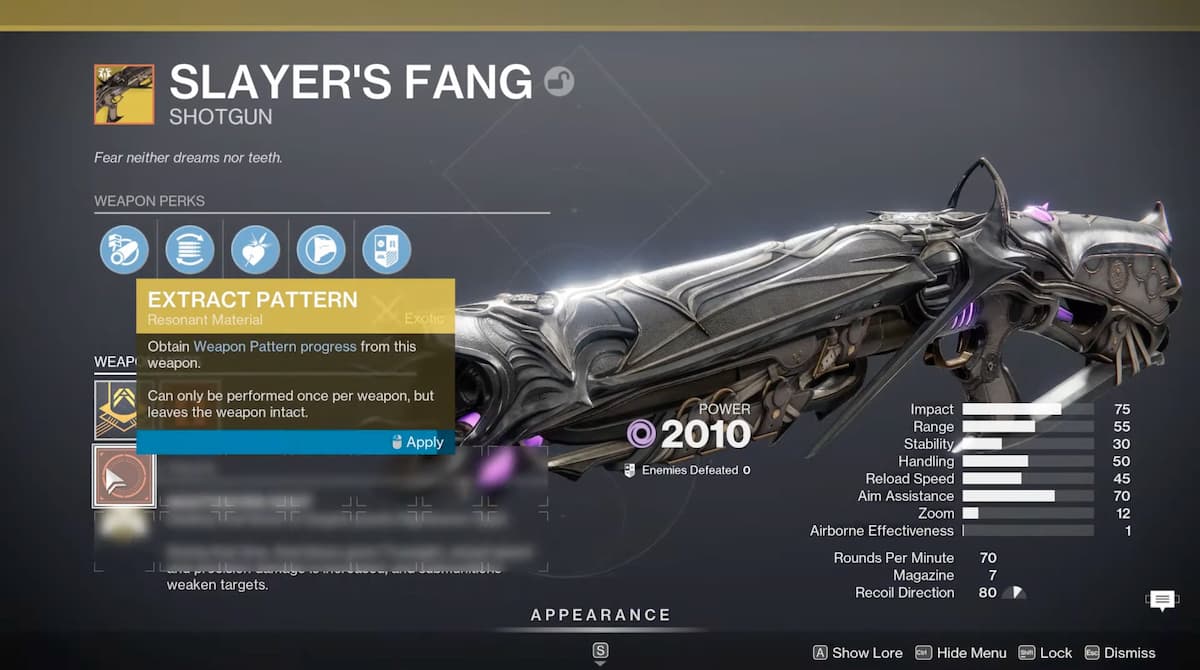
Zdobądź strzelbę Slayera w Destiny 2
Feb 21,2025
-
10
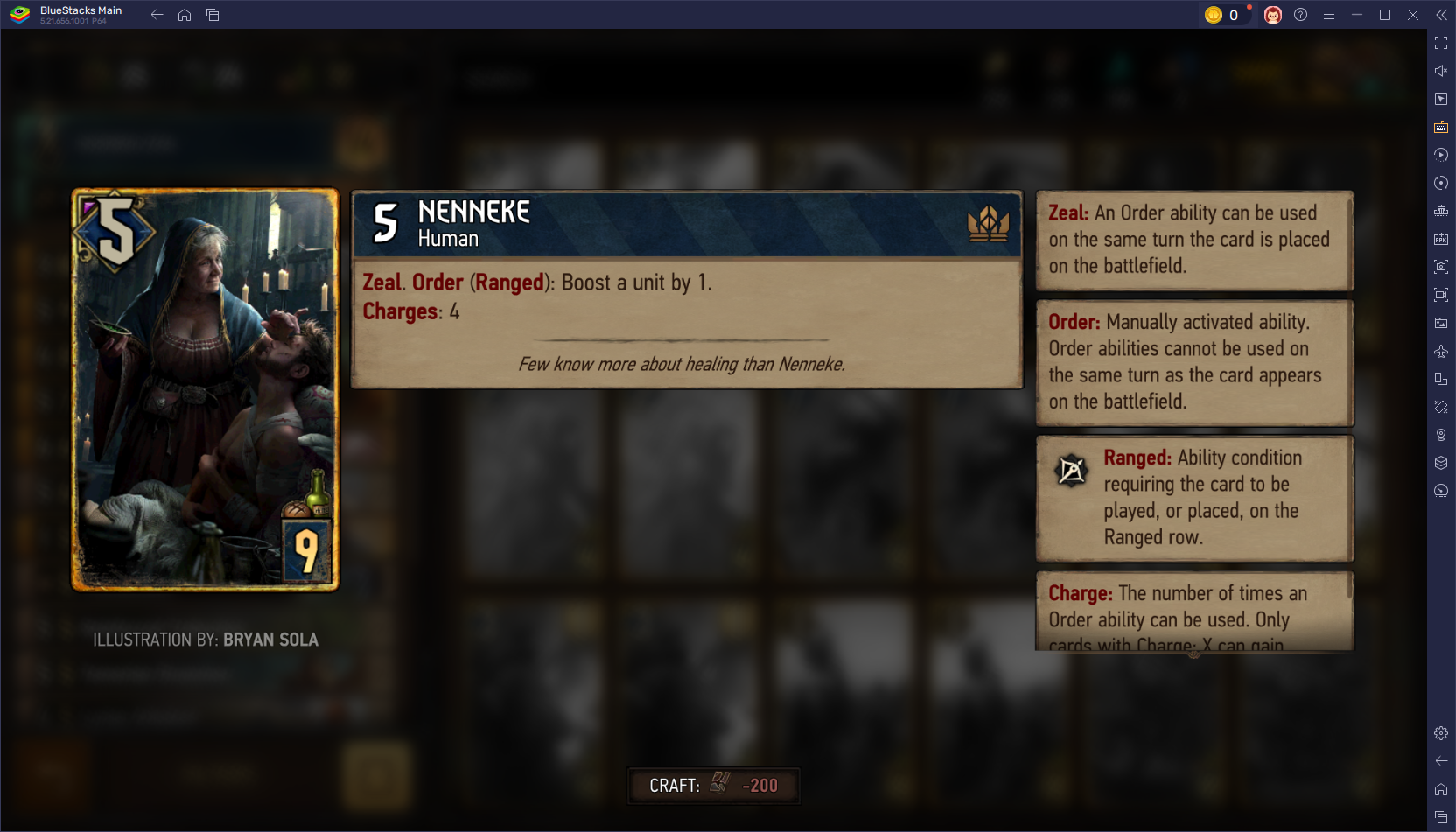
GWENT: The Witcher Card Game - Complete Decks Guide
Apr 03,2025
-
Pobierać

Portrait Sketch
Fotografia / 37.12M
Aktualizacja: Dec 17,2024
-
Pobierać

Friendship with Benefits
Zwykły / 150.32M
Aktualizacja: Dec 13,2024
-
Pobierać

F.I.L.F. 2
Zwykły / 352.80M
Aktualizacja: Dec 20,2024
-
4
슬롯 마카오 카지노 - 정말 재미나는 리얼 슬롯머신
-
5
[NSFW 18+] Sissy Trainer
-
6
Shuffles by Pinterest
-
7
Code Of Talent
-
8
Werewolf Voice - Board Game
-
9
Hex Commander
-
10
MacroFactor - Macro Tracker