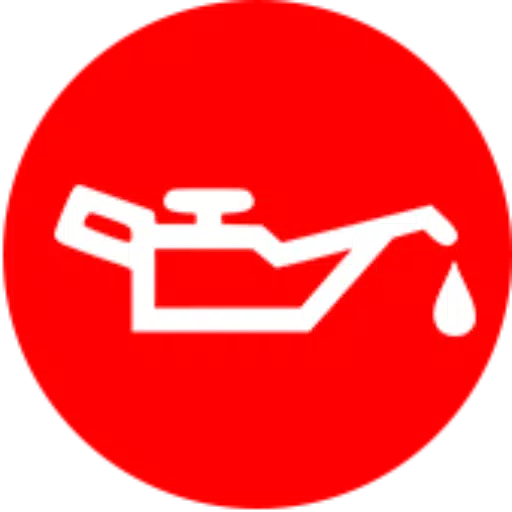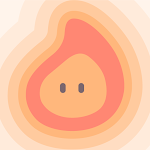"Guide: connectez facilement le contrôleur PS5 au PC"
Le Sony Dualsense se distingue comme le meilleur contrôleur PS5 grâce à ses fonctionnalités innovantes, à sa poignée confortable et à une excellente ergonomie, améliorant votre expérience de jeu sur la PlayStation 5 . Cependant, la synchronisation avec les meilleurs PC de jeu peut sembler intimidant, rappelant les défis confrontés au DualShock 4. Plongeons à quel point il est simple de connecter votre dualSense à un PC.

Éléments nécessaires pour associer le contrôleur PS5 avec PC:
- Câble USB-C prêt pour les données
- Adaptateur Bluetooth pour PC
La connexion de votre dualSense à un PC peut être un peu délicate si vous n'êtes pas préparé. Le contrôleur ne vient pas avec un câble USB lorsqu'il est acheté séparément, et tous les PC n'ont pas Bluetooth intégrés. Pour associer votre dualSense avec un PC, vous aurez besoin d'un câble USB-C qui prend en charge le transfert de données (méfiez-vous des câbles moins chers qui ne fournissent que de la puissance). Cela peut être un USB-C-à-C si votre PC dispose d'un port USB-C ou d'un USB-C-TO-A pour les ports USB rectangulaires traditionnels.
Si votre PC manque de Bluetooth, l'ajout est simple. Il existe de nombreux adaptateurs Bluetooth disponibles, allant de ceux qui s'intègrent dans une fente PCIe à des options de port USB plus simples.

Notre premier choix
Émetteur Bluetooth créatif BT-W5
Comment associer le contrôleur PS5 sur PC via USB

- Branchez votre câble USB sélectionné dans un port ouvert sur votre PC.
- Connectez l'autre extrémité du câble au port USB-C sur votre contrôleur DualSense.
- Attendez que votre PC Windows reconnaisse le contrôleur DualSense comme une manette de jeu.
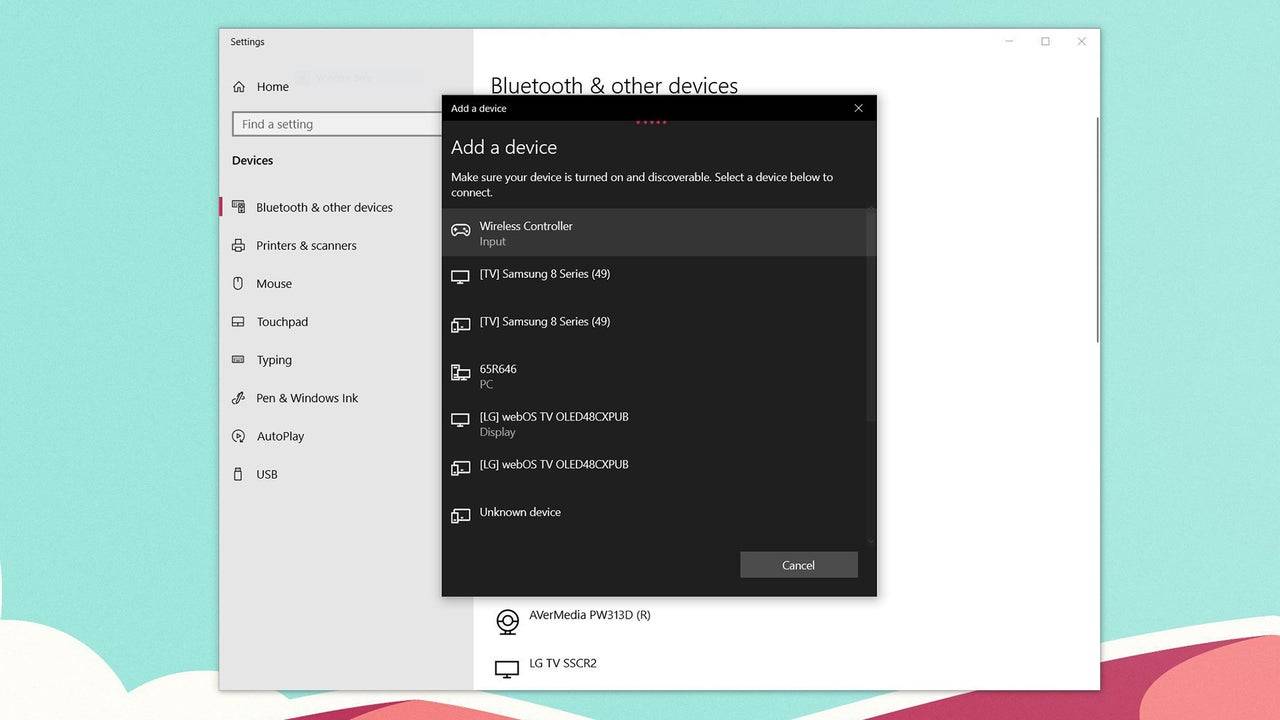
Comment associer le contrôleur DualSense PS5 sur PC sur Bluetooth
- Accédez aux paramètres Bluetooth de votre PC en appuyant sur la touche Windows, en tapant «Bluetooth» et en sélectionnant ** Bluetooth et autres appareils ** dans le menu.
- Cliquez sur ** Ajouter Bluetooth ou un autre appareil **.
- Choisissez ** Bluetooth ** dans la fenêtre contextuelle.
- Sur votre contrôleur DualSense (assurez-vous qu'il est déconnecté et alimenté), appuyez simultanément sur le bouton PS et créez le bouton (à côté du D-Pad) jusqu'à ce que la barre lumineuse sous le pavé tactile commence à clignoter.
- Sur votre PC, sélectionnez votre contrôleur DualSense dans la liste des appareils Bluetooth disponibles.
-
1

GTA 6 set pour la sortie de l'automne 2025, confirme le PDG
Apr 03,2025
-
2

Le premier ALGS en Asie apparaît au Japon
Jan 19,2025
-
3
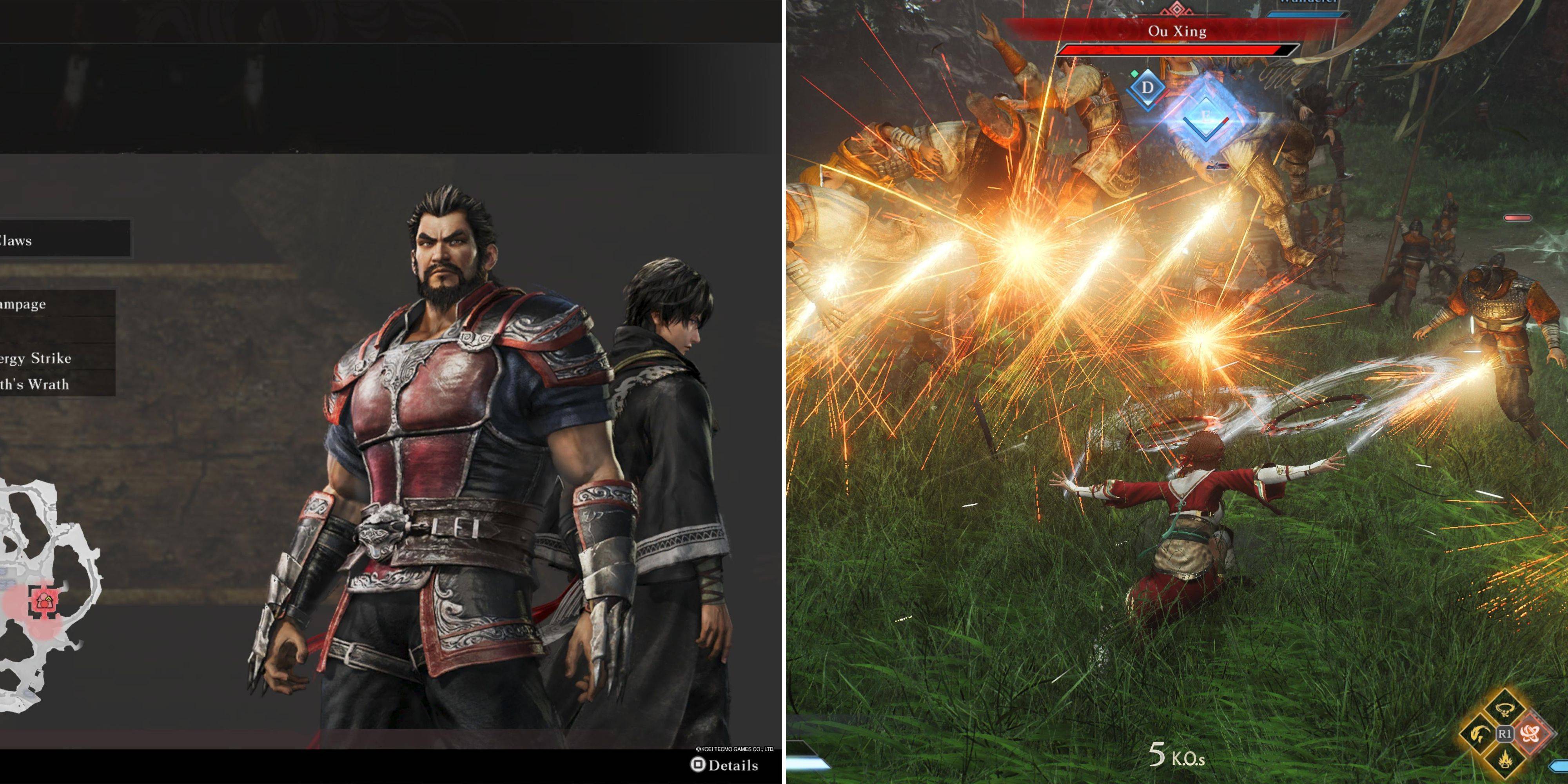
Présentation du guide ultime de l'échange de personnages sans couture dans Dynasty Warriors: Origins
Feb 25,2025
-
4

Mobes mignonnes dans Minecraft: porcs roses et pourquoi ils sont nécessaires
Mar 06,2025
-
5

Roblox: codes CrossBlox (janvier 2025)
Mar 04,2025
-
6
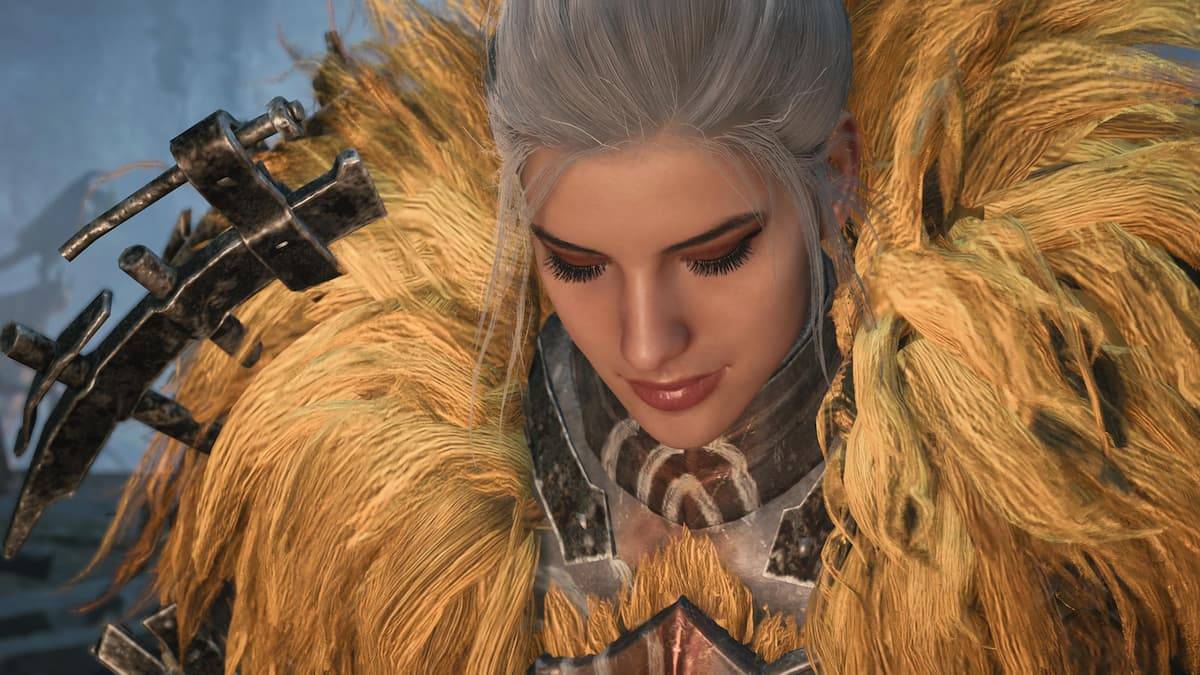
Ranque de chasseur Max dans Monster Hunter Wilds: Conseils pour augmenter
Apr 04,2025
-
7

Delta Force Mobile: Guide du débutant pour commencer
Apr 23,2025
-
8

Capcom Spotlight février 2025 présente Monster Hunter Wilds, Onimusha et plus
Apr 01,2025
-
9

Frais de puissance dans le chemin de l'exil 2: expliqué
Apr 03,2025
-
10

Azur Lane Vittorio Veneto Guide: Meilleure construction, équipement et conseils
Apr 03,2025
-
Télécharger

Esquisse de portrait
La photographie / 37.12M
Mise à jour: Dec 17,2024
-
Télécharger

Friendship with Benefits
Occasionnel / 150.32M
Mise à jour: Dec 13,2024
-
Télécharger
![[NSFW 18+] Sissy Trainer](https://img.jdzca.com/uploads/16/1719638919667f9b874d57e.png)
[NSFW 18+] Sissy Trainer
Occasionnel / 36.00M
Mise à jour: Dec 11,2024
-
4
F.I.L.F. 2
-
5
슬롯 마카오 카지노 - 정말 재미나는 리얼 슬롯머신
-
6
Shuffles by Pinterest
-
7
Pocket Touch Simulation! for
-
8
Life with a College Girl
-
9
Chubby Story [v1.4.2] (Localizations)
-
10
Code Of Talent