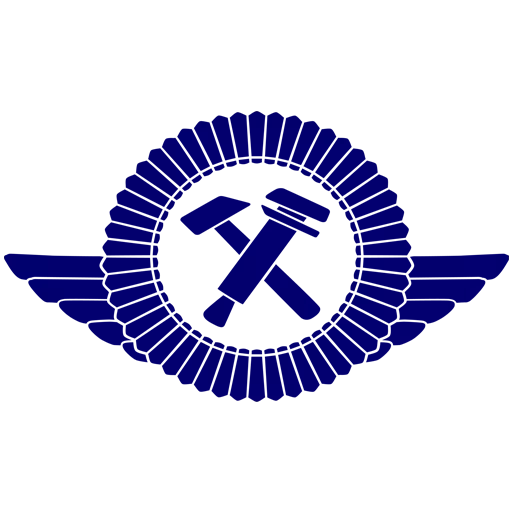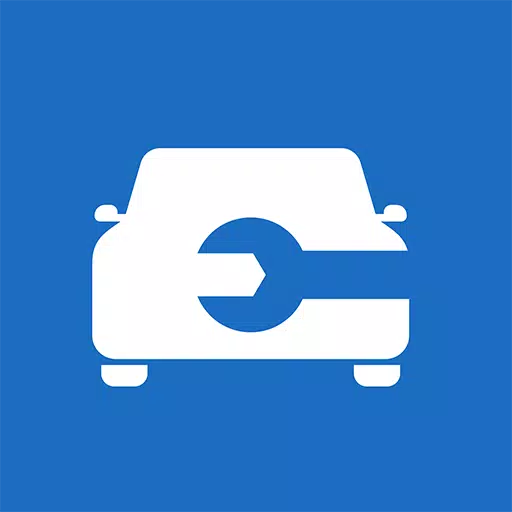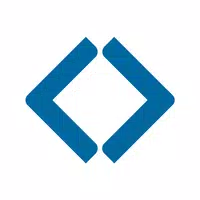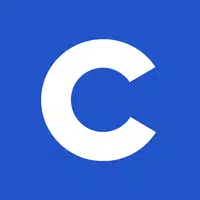Steam Deck: Como rodar jogos Sega Game Gear
Jogando jogos Sega Game Gear no Steam Deck: um guia completo para EmuDeck
O Sega Game Gear foi a tentativa de curta duração da Sega de entrar no mercado de portáteis no início dos anos 1990 e desafiar o Nintendo Game Boy. Ele estava à frente de seu tempo com sua tela colorida e recursos poderosos. Ele também conta com recursos extras como cartuchos de expansão para jogar jogos de Master System, um sintonizador de TV que transforma o Game Gear em uma mini TV e muito mais.
A biblioteca de jogos do Game Gear inclui jogos desenvolvidos para ele, bem como versões diretas de jogos do Sega Master System, como Sonic the Hedgehog. Embora o Game Gear não tenha o mesmo impacto duradouro que os dispositivos Nintendo, você ainda pode jogar no Steam Deck graças ao EmuDeck. Este guia mostrará como instalar e usar o EmuDeck e jogar jogos do Game Gear.
Atualizado em 8 de janeiro de 2025 por Michael Llewellyn: O console portátil Sega Game Gear é semelhante ao Steam Deck em muitos aspectos. Portanto, parece adequado ter os jogos do sistema rodando no computador portátil da Valve. No entanto, os desenvolvedores do EmuDeck recomendam a instalação do Power Tools por meio do programa Decky Loader para desempenho ideal. Este guia contém etapas para instalar o Decky Loader, o plugin Power Tools e manter a compatibilidade com o Steam Deck.
Preparação antes de instalar o EmuDeck
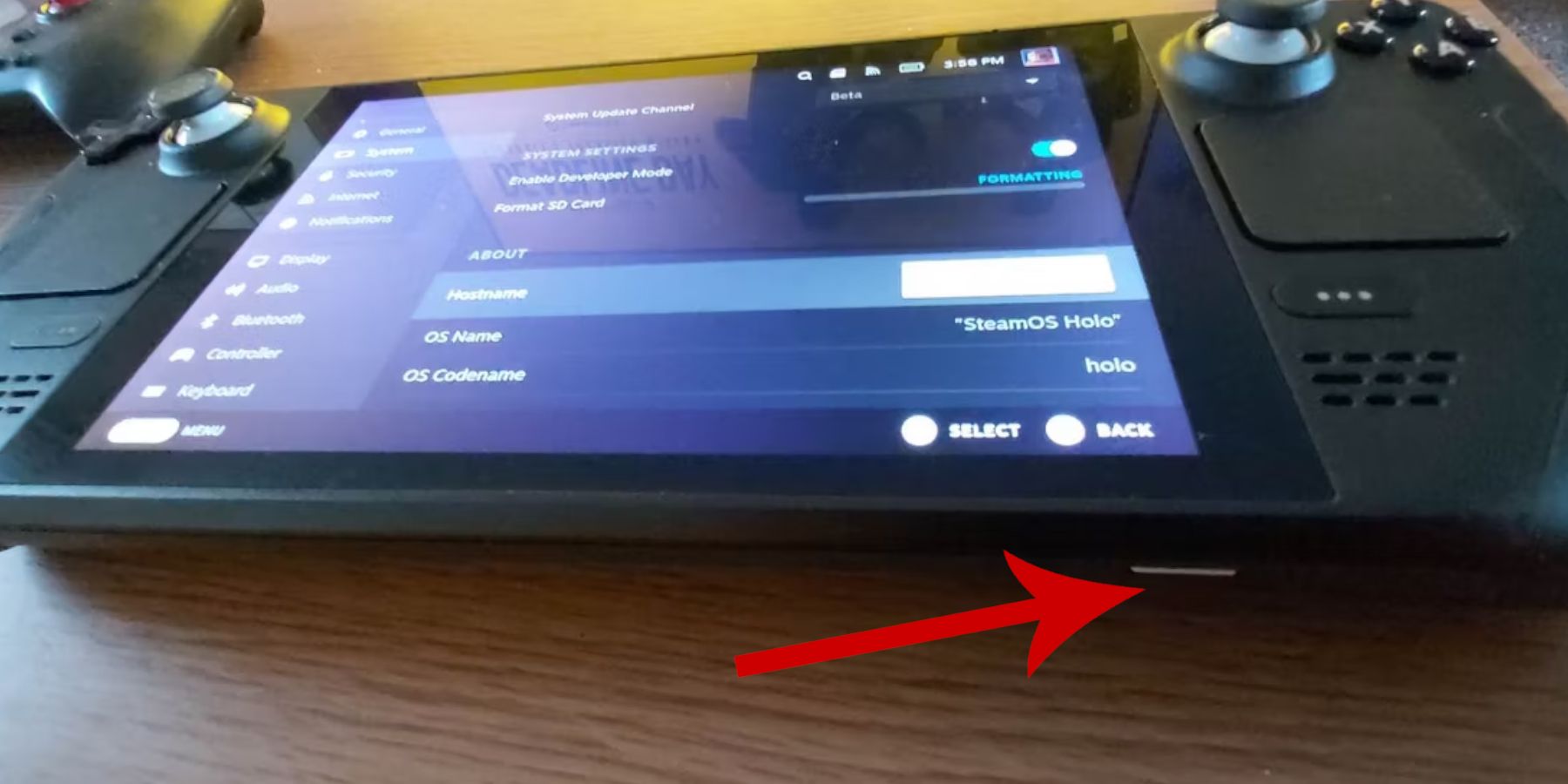 Antes de tentar instalar o EmuDeck para jogos retrô, você deve tomar precauções e preparar algumas ferramentas.
Antes de tentar instalar o EmuDeck para jogos retrô, você deve tomar precauções e preparar algumas ferramentas.
Ativar modo de desenvolvedor
- Pressione o botão Steam.
- Abra o menu do sistema.
- Nas configurações do sistema, ative o modo de desenvolvedor.
- Encontre o novo menu do desenvolvedor.
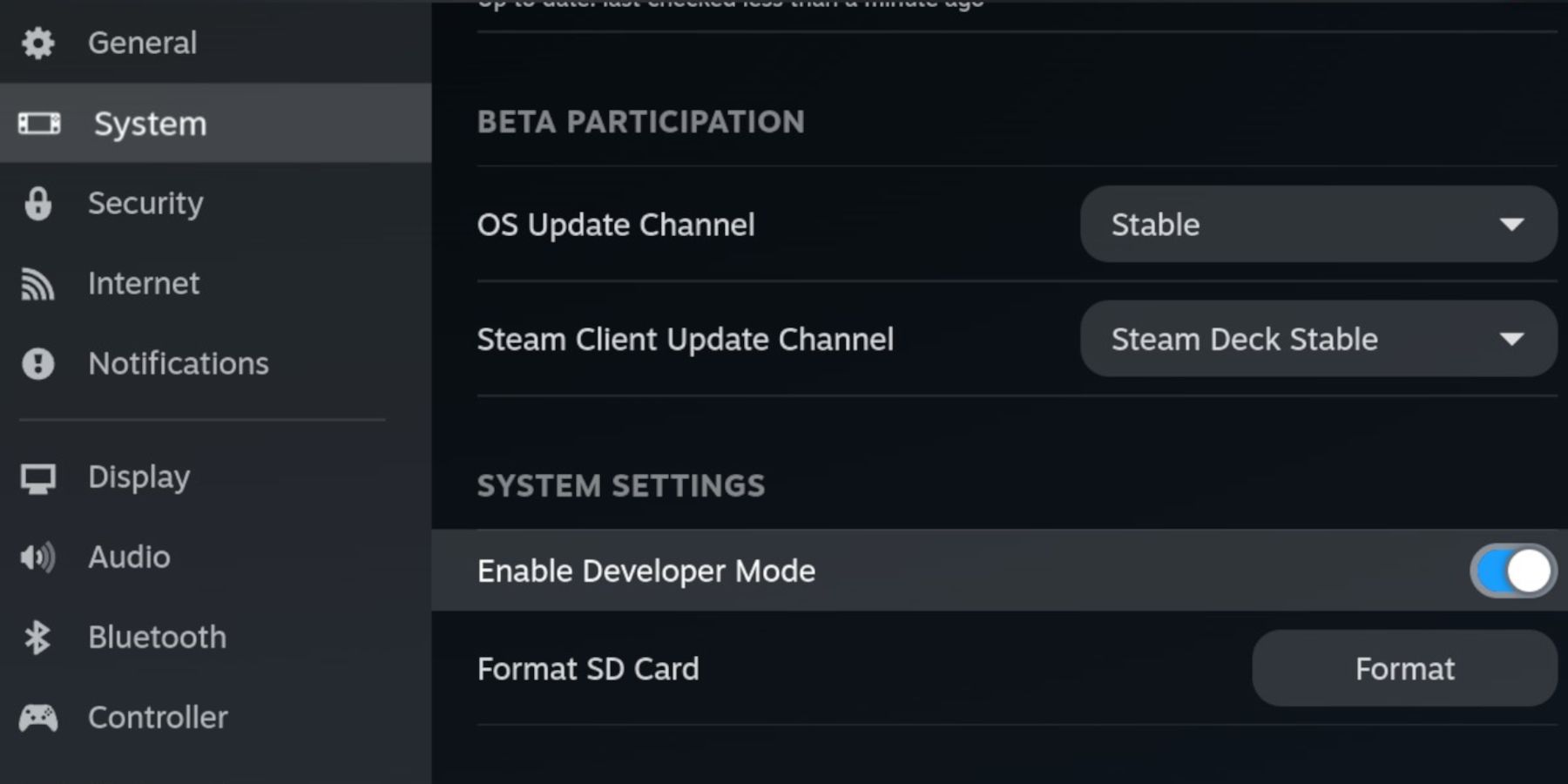 - No menu do desenvolvedor, procure por "Outro".
- No menu do desenvolvedor, procure por "Outro".
- Ativar depuração remota CEF
- Pressione o botão Steam novamente.
- Abra o menu de energia e reinicie o Steam Deck.
Itens sugeridos
- É necessário um método de armazenamento externo para instalar o emulador e a ROM. Portanto, o cartão MicroSD A2 é crucial para armazenar jogos e emuladores fora do SSD interno para manter o espaço SSD interno disponível para jogos e aplicativos oficiais do Steam.
- Ou use um disco rígido externo como alternativa ao cartão SD, mas você precisará conectar o Steam Deck à docking station do Steam Deck.
- Teclado e mouse facilitam muito a transferência de arquivos e a busca por capas e jogos.
- Possuir legalmente uma ROM do Game Gear. Você pode copiar jogos de sua propriedade.
Instale o EmuDeck no Steam Deck
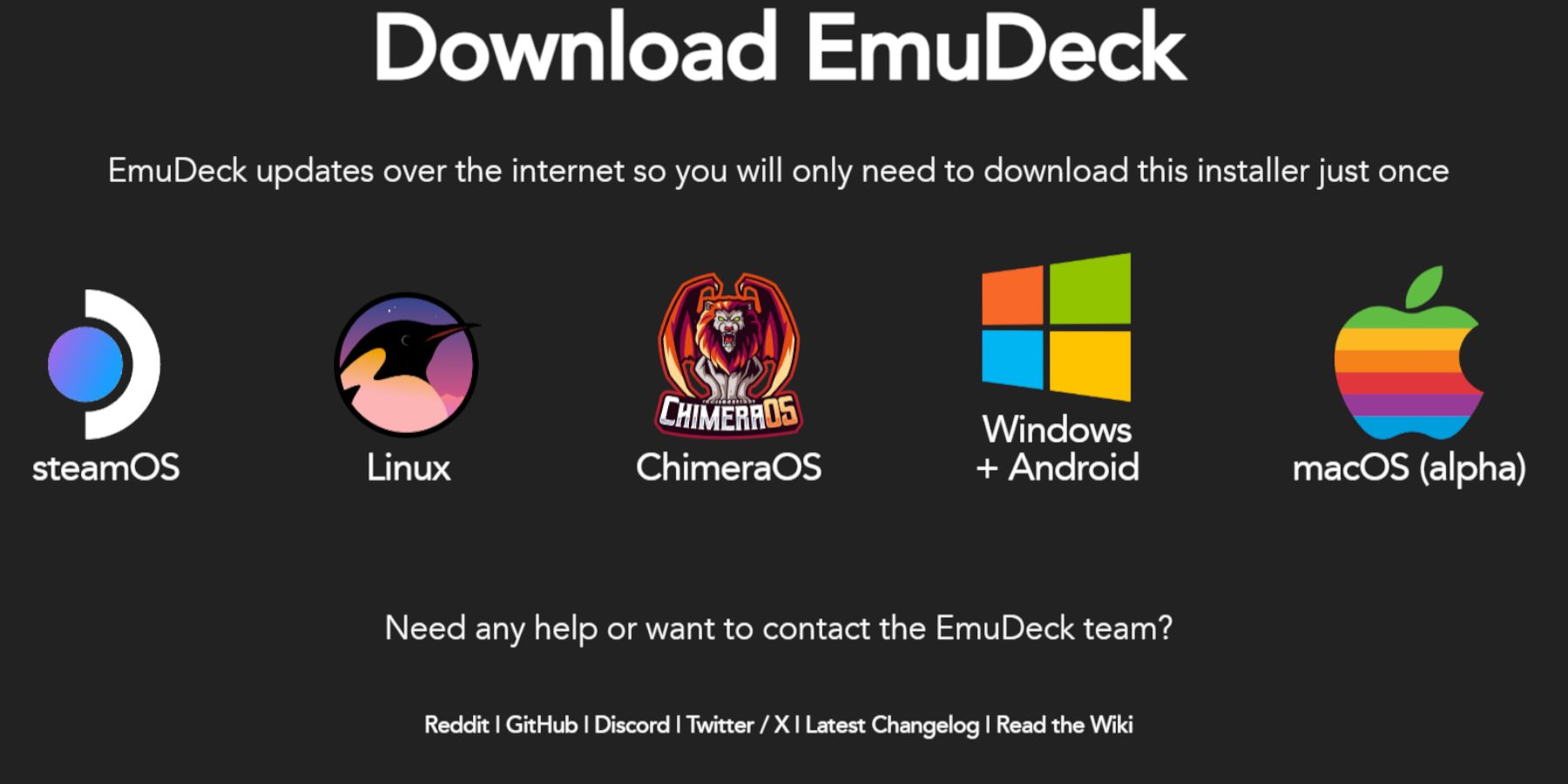 Assim que o Steam Deck estiver configurado para uso com emuladores e jogos retrô, é hora de baixar e instalar o programa EmuDeck.
Assim que o Steam Deck estiver configurado para uso com emuladores e jogos retrô, é hora de baixar e instalar o programa EmuDeck.
- Pressione o botão Steam.
- Abra o menu de energia e selecione Alternar para modo desktop.
- Instale e abra um navegador de sua preferência.
- Abra o site do EmuDeck e clique em Download para acessar o programa EmuDeck.
- Selecione a versão do Steam OS e selecione Instalação personalizada.
- Na tela de instalação do EmuDeck, selecione a imagem do cartão SD chamada Primária.
- Você pode instalar todos os emuladores ou selecionar RetroArch, Emulation Station e Steam Rom Manager e clicar em Continuar.
- Ative o salvamento automático.
- Pule as próximas telas e selecione Concluir para concluir a instalação.
Configurações rápidas
- Abra o programa EmuDeck e acesse Configurações rápidas no painel esquerdo do menu.
- Certifique-se de que o salvamento automático esteja ativado.
- Ative a correspondência de layout do controlador.
- Altere Sega Classic AR para 4:3.
- O dispositivo portátil LCD é ligado.
Transferir Game Gear ROM e Steam ROM Manager
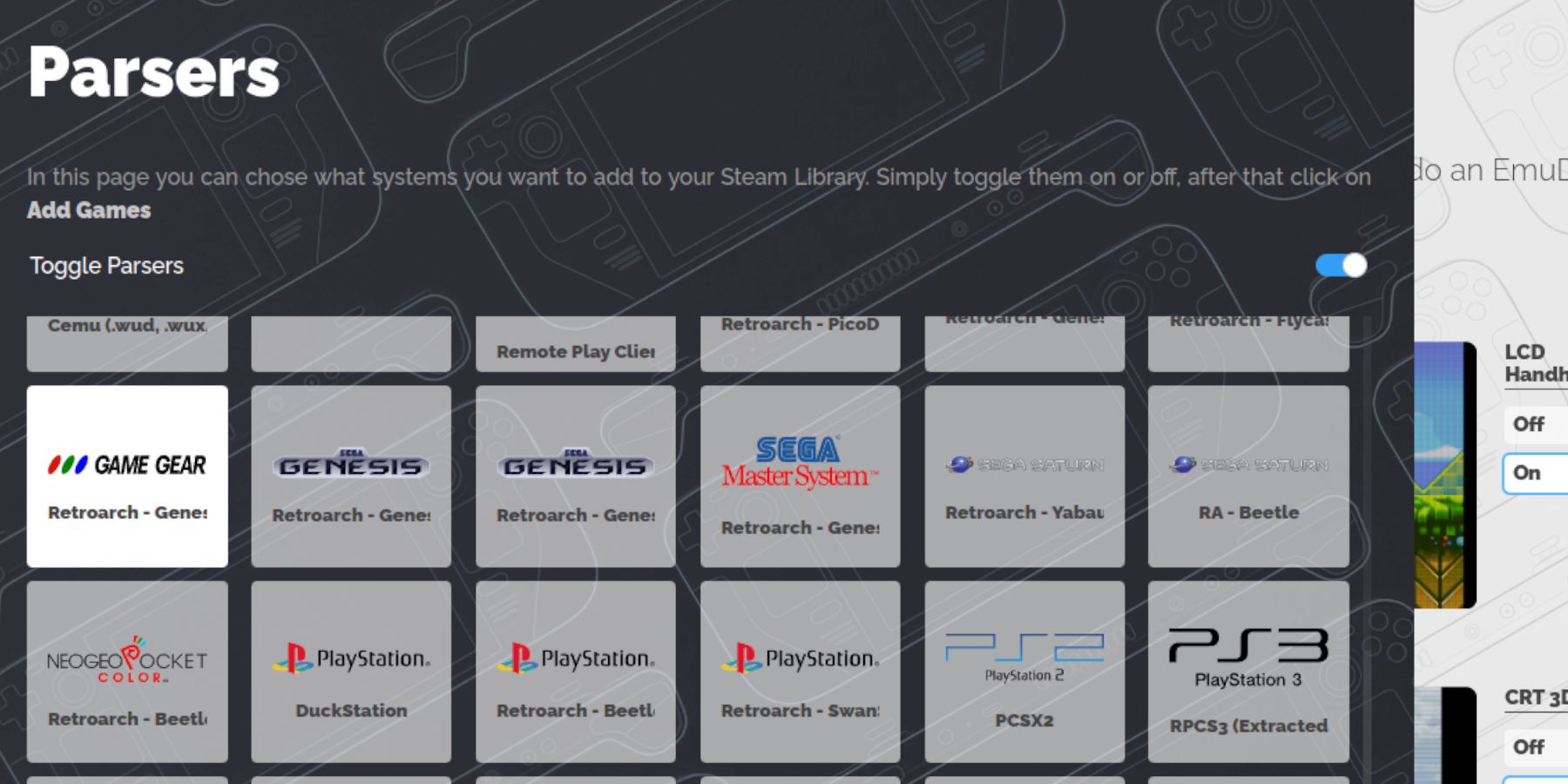 Agora é hora de transferir seus ROMs de Game Gear para as pastas corretas e adicioná-los à biblioteca do seu Steam Deck para que você possa jogá-los no modo de jogo.
Agora é hora de transferir seus ROMs de Game Gear para as pastas corretas e adicioná-los à biblioteca do seu Steam Deck para que você possa jogá-los no modo de jogo.
Transferir ROM
- No modo desktop, abra o gerenciador de arquivos Dolphin.
- Abra Primário em dispositivos removíveis.
- Abra a pasta Emulação.
- Selecione a ROM e abra a pasta gamegear.
- Transfira sua ROM para esta pasta.
Gerenciador de ROM do Steam
- Reabra o programa EmuDeck
- Abra o Steam ROM Manager no painel de menu esquerdo.
- Clique em Sim para fechar o cliente Steam.
- Bem-vindo ao SRM! Clique em Avançar na página.
- Selecione o ícone do Game Gear na tela do analisador.
- Selecione Adicionar jogo.
- Em seguida, selecione Analisar na página Adicione seu jogo ao Steam.
- Verifique se a arte e a capa estão no lugar e selecione Salvar no Steam.
Corrigir arte ausente no EmuDeck
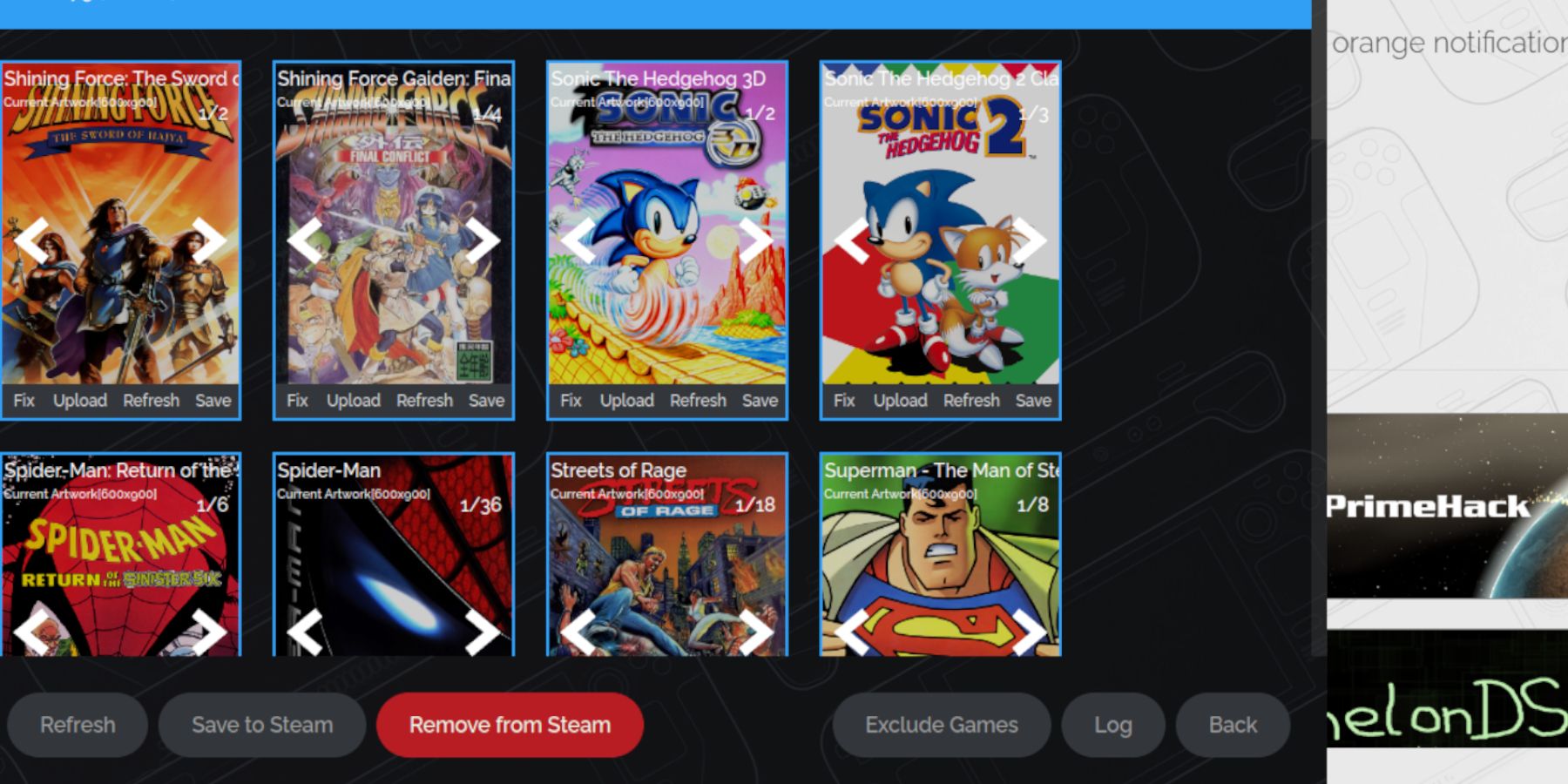 Para alguns jogos retrô, o Steam ROM Manager pode ter problemas para encontrar seus jogos favoritos do Game Gear e suas capas. Use as etapas a seguir para consertar capas ausentes em seu Steam Deck.
Para alguns jogos retrô, o Steam ROM Manager pode ter problemas para encontrar seus jogos favoritos do Game Gear e suas capas. Use as etapas a seguir para consertar capas ausentes em seu Steam Deck.
- Se a arte estiver incorreta ou faltando, clique em Reparar.
- Digite o título do seu jogo na barra de pesquisa Reparar arte e título.
- O mecanismo deve oferecer opções de capas de jogos.
- Clique na imagem, selecione Salvar e Fechar e depois Salvar no Steam.
Verifique se há algum número antes do título da ROM. O Steam ROM Manager lerá o número antes do título e não conseguirá detectar a arte correta. Clique com o botão direito na ROM, selecione Renomear e remova o número.
Carregar arte faltante
- Ative o modo desktop.
- Use seu navegador e procure a capa do jogo que falta.
- Clique em Pesquisa de imagens e salve a capa na pasta de imagens do seu Steam Deck.
- Reabra o programa EmuDeck.
- Execute o Steam Rom Manager.
- Clique em Upload no quadro do jogo.
- Abra a pasta de imagens e selecione a nova imagem de capa.
- Selecione Salvar e Fechar.
- Em seguida, clique em Salvar no Steam.
Jogue jogos do Game Gear no Steam Deck
Agora é hora de encontrar e acessar seu jogo Game Gear no modo de jogo do Steam Deck e ajustar as configurações para que ele funcione sem problemas.
- Retorne ao modo de jogo a partir do plano de fundo da área de trabalho do Steam Deck.
- Pressione o botão Steam.
- Acesse o menu da biblioteca.
- Pressione o botão R1 para acessar a nova aba Coleções.
- Abra a janela do Game Gear.
- Selecione seu jogo e escolha jogar.
Configurações de desempenho
O Steam Deck geralmente usa 30 FPS como padrão, o que pode causar graves lentidão e problemas de som em jogos Game Gear. Use as seguintes etapas para corrigir sua taxa de quadros:
- Pressione o botão QAS, o botão com três pontos abaixo do trackpad direito.
- Selecione desempenho.
- Em Configurações de desempenho, ative Usar perfis por jogo.
- Em seguida, aumente o limite de quadros para 60 FPS.
Instale o Decky Loader para Steam Deck
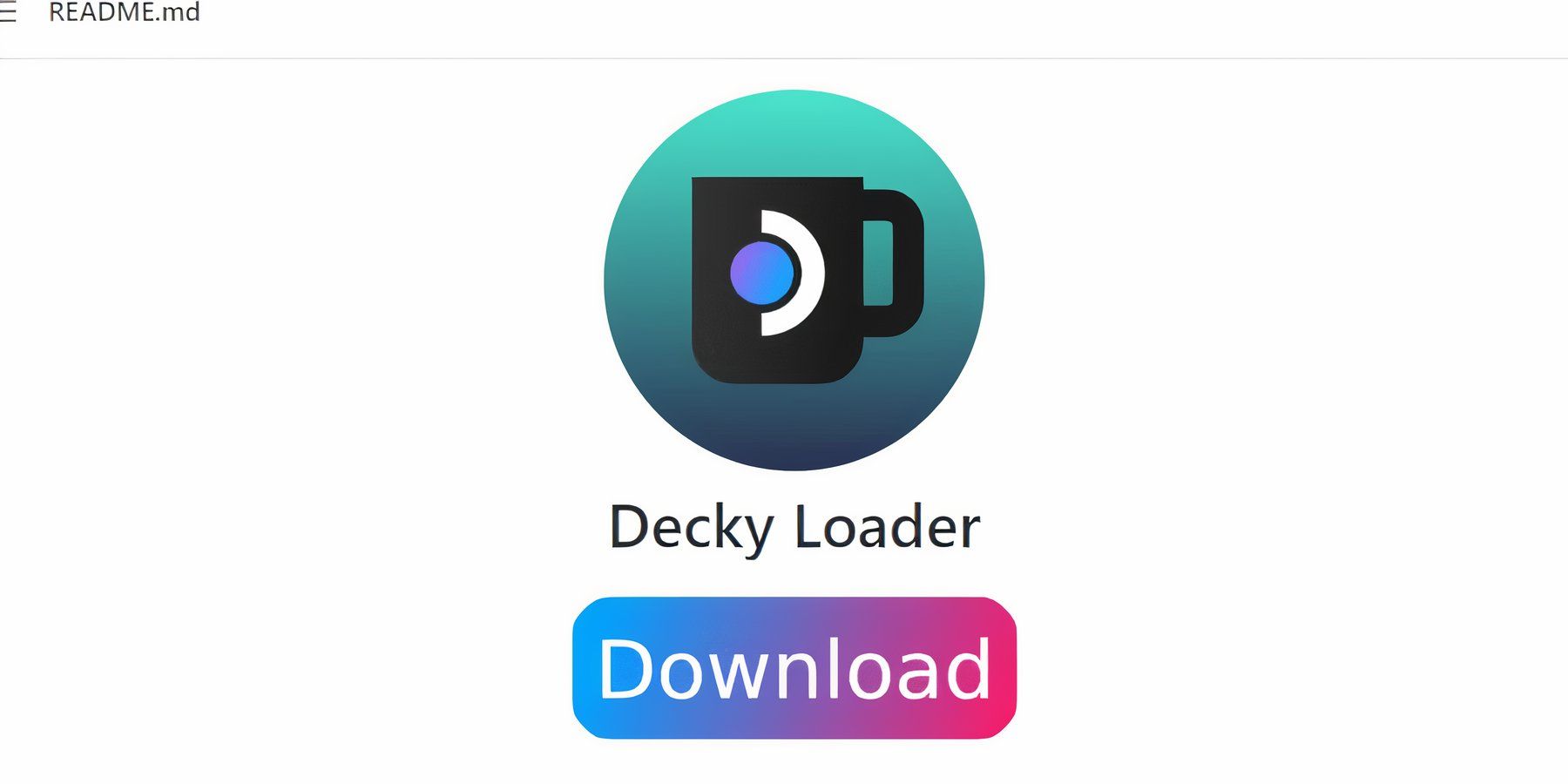 As configurações acima irão melhorar o desempenho dos jogos da Sega no Steam Deck. No entanto, a instalação de ferramentas elétricas por meio do Decky Loader fornecerá mais controle sobre o SMT e outros recursos. Siga as etapas abaixo e instale-os em seu Steam Deck.
As configurações acima irão melhorar o desempenho dos jogos da Sega no Steam Deck. No entanto, a instalação de ferramentas elétricas por meio do Decky Loader fornecerá mais controle sobre o SMT e outros recursos. Siga as etapas abaixo e instale-os em seu Steam Deck.
- Você pode conectar um teclado e mouse para facilitar a navegação. Alternativamente, pressione o botão Steam e X para abrir o teclado na tela e usar o trackpad como mouse.
- Certifique-se de que o Steam Deck esteja no modo desktop pressionando o botão Steam, abrindo o menu liga / desliga e alternando para o modo desktop.
- No modo desktop, abra seu navegador e navegue até a página GitHub Decky Loader.
- Clique no ícone de download maior na parte inferior da página para iniciar o download.
- Após a conclusão do download, clique duas vezes no inicializador e selecione Instalação recomendada.
- Após a conclusão da instalação, reinicie o Steam Deck no modo de jogo.
Instale o plug-in Power Tools
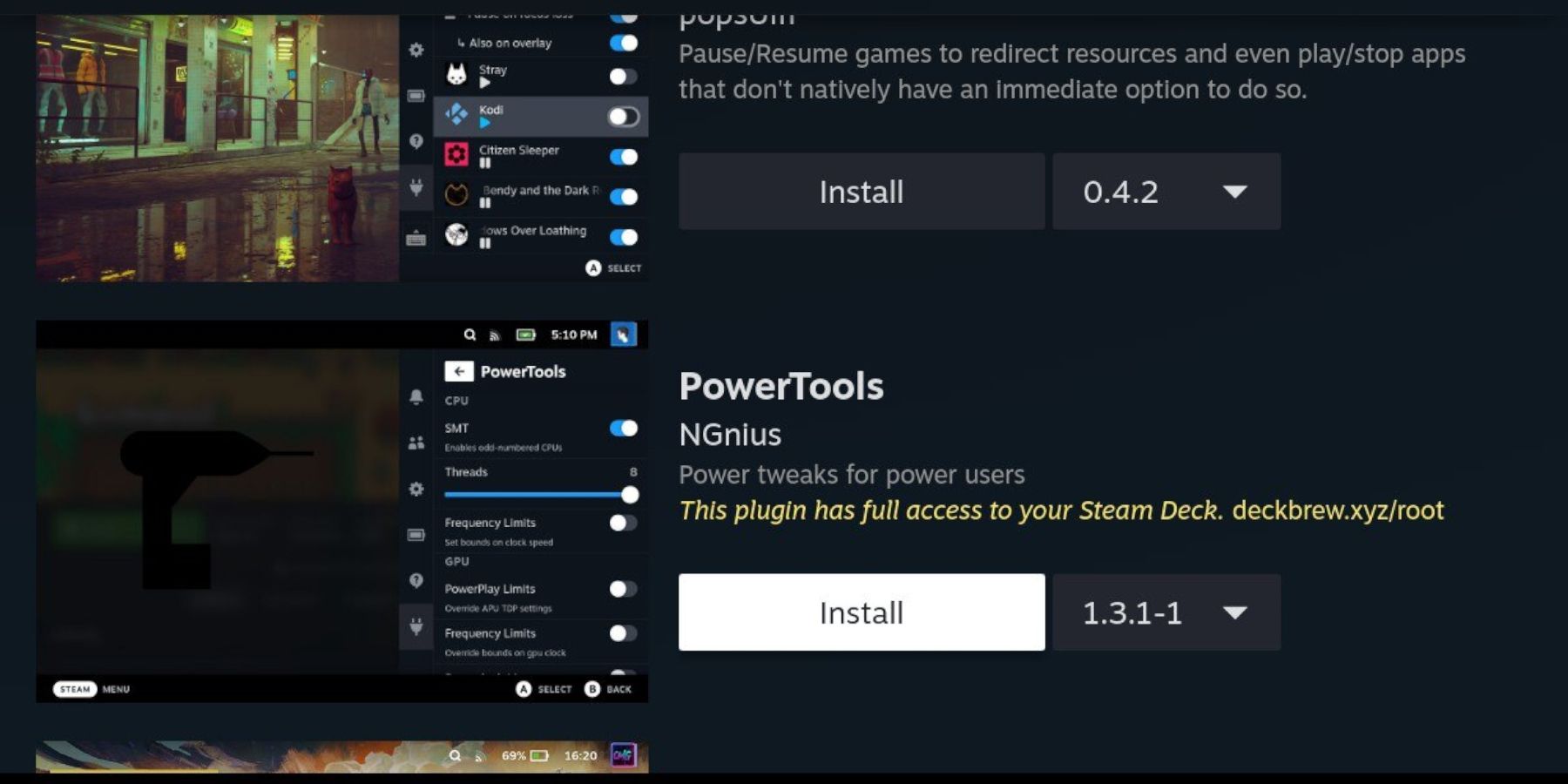 Depois de instalar o Decky Loader, você pode usar as seguintes etapas para instalar o plugin Power Tools:
Depois de instalar o Decky Loader, você pode usar as seguintes etapas para instalar o plugin Power Tools:
- Com o Steam Deck no modo de jogo, pressione o botão Menu de acesso rápido (QAM) abaixo do trackpad direito.
- Clique no ícone do novo plugin na parte inferior do menu direito.
- Abra o ícone da loja na parte superior do menu do Decky Loader.
- Na Decky Store, encontre o plugin Power Tools e instale-o.
Simule as configurações das Ferramentas Elétricas no jogo
- Pressione o botão Steam.
- Selecione Biblioteca e abra a guia Coleções para encontrar e jogar jogos Sega Game Gear.
- Pressione o botão QAM, Decky Loader e selecione o menu Ferramentas Elétricas.
- Desligue o SMT.
- Ajuste o número de threads para 4.
- Primeiro, pressione o botão QAM e depois abra o menu de desempenho selecionando o pequeno ícone da bateria.
- Ative a visualização avançada.
- Em seguida, ative o controle manual do clock da GPU.
- Aumente a frequência do clock da GPU para 1200.
- Finalmente, abra o arquivo de configuração por jogo para salvar essas configurações para cada jogo.
Corrigido o Decky Loader atualizado do Steam Deck
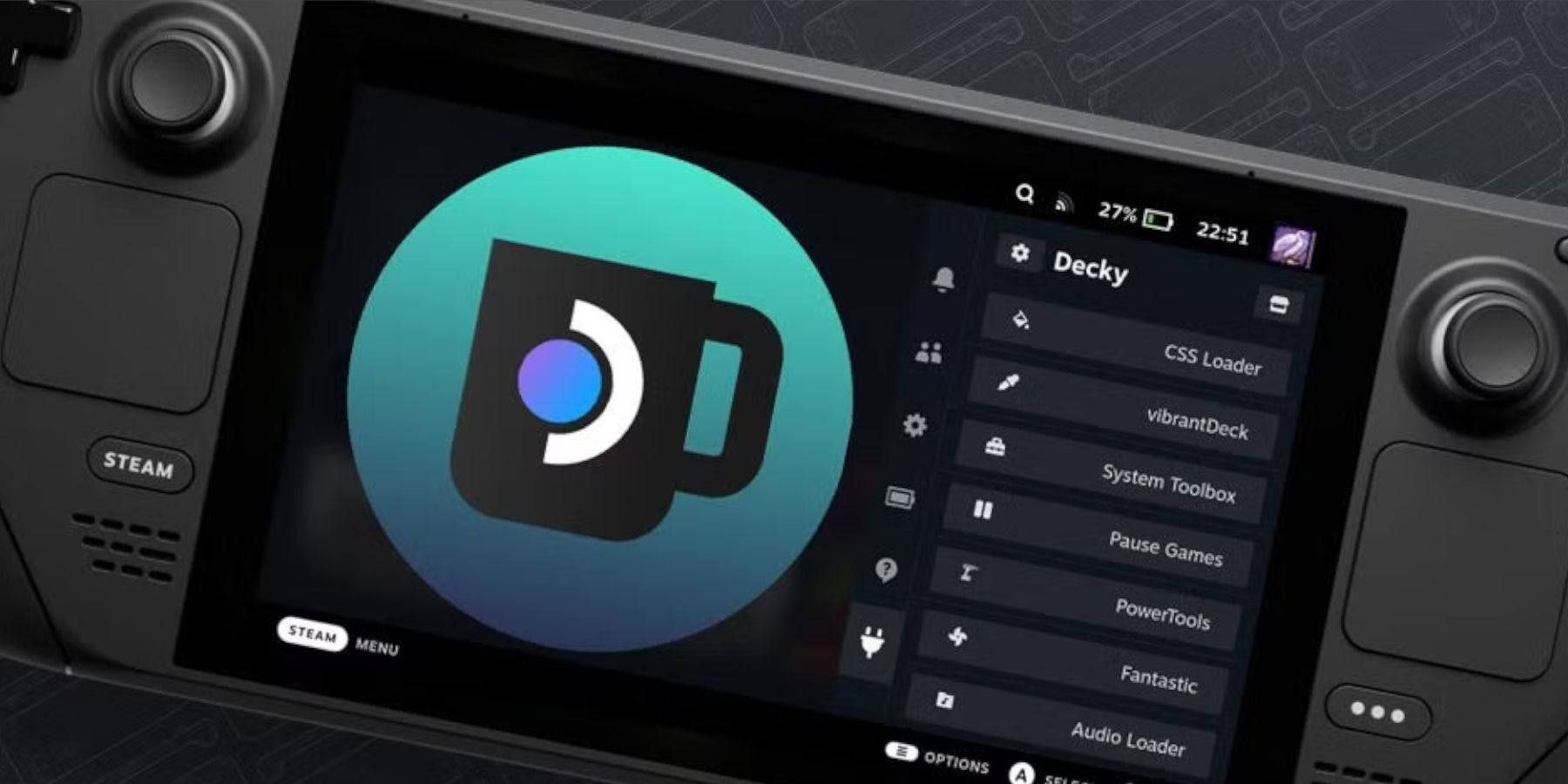 Uma grande atualização do Steam Deck pode remover o aplicativo Decky Loader do seu QAM, tornando-o inacessível. Felizmente, você pode restaurá-lo e manter suas configurações intactas seguindo estas etapas:
Uma grande atualização do Steam Deck pode remover o aplicativo Decky Loader do seu QAM, tornando-o inacessível. Felizmente, você pode restaurá-lo e manter suas configurações intactas seguindo estas etapas:
- Mude para o modo desktop no menu de energia.
- Em seguida, abra o navegador depois que o Steam Deck for reiniciado no modo desktop.
- Abra a página GitHub do Decky Loader e clique no ícone de download.
- Selecione Executar, não selecione Abrir. A abertura redefinirá sua instalação e excluirá suas configurações.
- Digite sua senha sudo no prompt. Se você ainda não criou uma senha sudo, siga as instruções na tela para definir uma nova senha. Escolha uma senha memorável e anote-a para instalações futuras.
- Assim que a instalação for concluída, feche o Steam Deck e reinicie-o no modo de jogo.
- Pressione o botão QAM e abra o aplicativo Decky Loader para encontrar seu aplicativo Decky Loader restaurado ao estado anterior.
Isso é tudo que você precisa para adicionar e jogar jogos Game Gear em seu Steam Deck e melhorar seu desempenho.
 Avalie agora Seu comentário não foi salvo
Avalie agora Seu comentário não foi salvo
-
1

GTA 6 previsto para o lançamento do outono de 2025, o CEO confirma
Apr 03,2025
-
2

O primeiro ALGS na Ásia surge no Japão
Jan 19,2025
-
3

ROBLOX: Códigos CrossBlox (janeiro de 2025)
Mar 04,2025
-
4
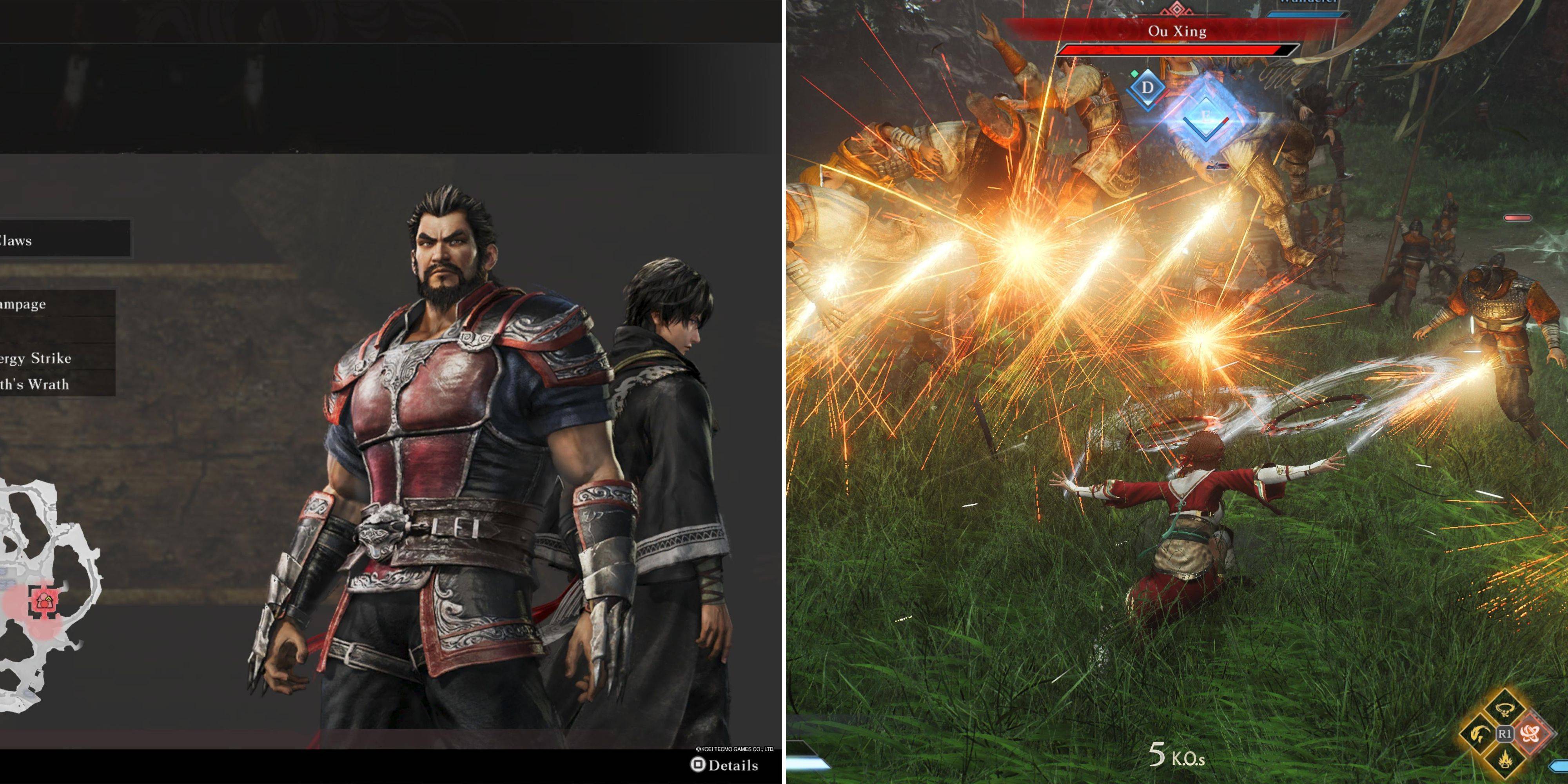
Apresentando o Guia Ultimate para a troca perfeita de personagens em Dynasty Warriors: Origins
Feb 25,2025
-
5

Mobs fofos em Minecraft: Pink Pigs e por que são necessários
Mar 06,2025
-
6
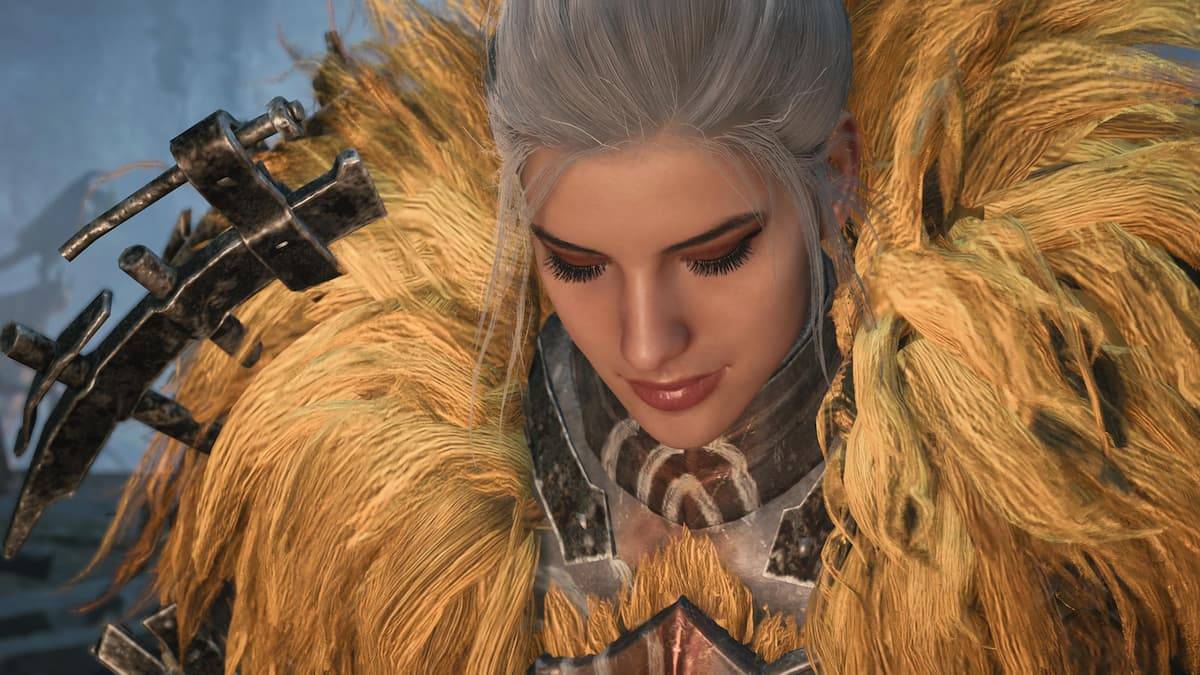
Max Hunter Rank em Monster Hunter Wilds: Dicas para aumentar
Apr 04,2025
-
7

Capcom Spotlight fevereiro de 2025 mostra Monster Hunter Wilds, Onimusha e muito mais
Apr 01,2025
-
8

Delta Force Mobile: Guia para iniciantes para começar
Apr 23,2025
-
9
![Lista de níveis de caracteres abandonados do Roblox [Atualizado] (2025)](https://img.jdzca.com/uploads/18/17380116246797f3e8a8a39.jpg)
Lista de níveis de caracteres abandonados do Roblox [Atualizado] (2025)
Mar 05,2025
-
10

Cobranças de poder no caminho do exílio 2: explicado
Apr 03,2025
-
Download

Desenho de Retrato
Fotografia / 37.12M
Atualizar: Dec 17,2024
-
Download

Friendship with Benefits
Casual / 150.32M
Atualizar: Dec 13,2024
-
Download
![[NSFW 18+] Sissy Trainer](https://img.jdzca.com/uploads/16/1719638919667f9b874d57e.png)
[NSFW 18+] Sissy Trainer
Casual / 36.00M
Atualizar: Dec 11,2024
-
4
F.I.L.F. 2
-
5
슬롯 마카오 카지노 - 정말 재미나는 리얼 슬롯머신
-
6
Shuffles by Pinterest
-
7
Pocket Touch Simulation! for
-
8
Life with a College Girl
-
9
Chubby Story [v1.4.2] (Localizations)
-
10
Hunter Akuna